默认情况下VMware虚拟机是不支持创建mac系统的,也就是说您无法在VMware虚拟机上装mac系统,不过网民是伟大的,会找出各种解决方法。这款MacOS Unlocker for VMware就是一款VMware虚拟机安装mac系统工具,解决了VMware装mac系统的难题。
界面预览图:
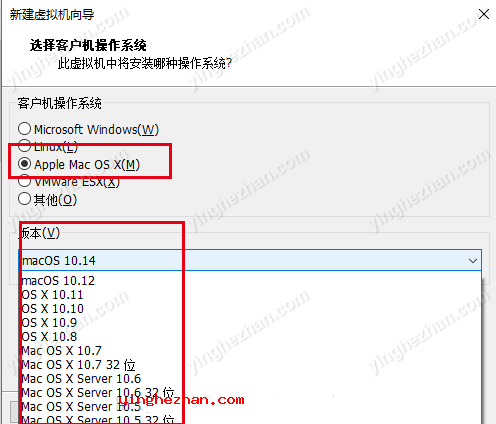
越来越多的小伙伴想使用一下苹果的MAC系统,这个时候候可能会想到用虚拟机虚拟一个MAC系统出来,但是当您打开VMware Workstation 时发现居然没有创建MAC系统的选项,这是怎么回事呢?
其实VMware虚拟机默认是不支持安装macOS X系统的,只能自己想办法,小编找到了这个macOS Unlocker for VMware,macOS Unlocker for VMware是一个用于 VMware Workstation 虚拟机中安装黑苹果系统的解锁工具,说白了就是一个让VMware虚拟机支持安装mac系统的工具。
MacOS Unlocker for VMware 工具支持VMware Workstation 11/12/13/14/15版本。
小编测试,这个MacOS Unlocker for VMware 3.0版本已经支持最新的VMware Workstation Pro 15.5.0版本,不会出现对新版无效问题了,经测试正常使用。
未安装MacOS Unlocker前,创建列表中没有创建MAC系统选项:
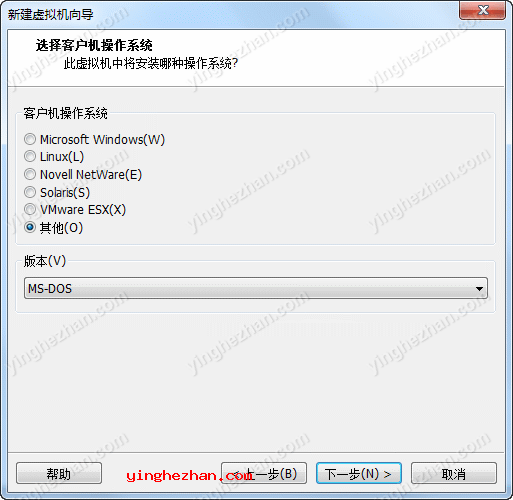
安装MacOS Unlocker后,创建列表中多出了一个创建Mac OS X系统选项:
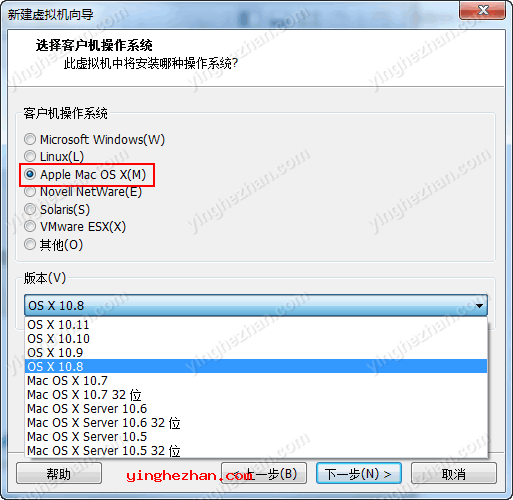
MacOS Unlocker for VMware(VMware虚拟机安装mac系统工具)使用方法:
1、退出所有安全软件,随后打开Windows 系统的任务管理器、在任务管理器的服务里点击名称倒序排列即可看到VMware的服务,右键点击服务项随后将其全部停止掉(把带VM开头的全部停止掉)。
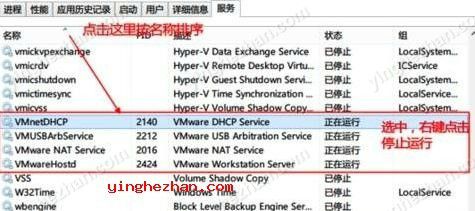
2、解压MacOS Unlocker for VMware v3.0压缩包,右键以管理员身份运行win-install.cmd文件。
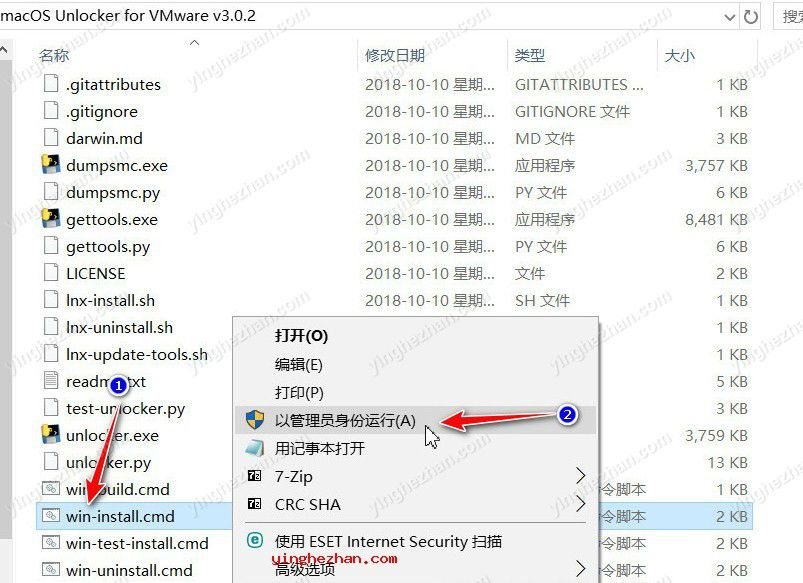
3、等运行win-install.cmd完成后会自动关闭窗口,现在打开VMware创建虚拟机时,就可以选择Mac OS X系统了。
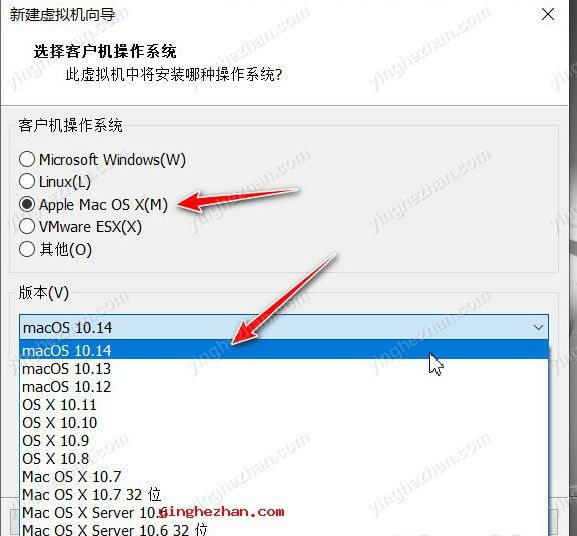
4、需要注意的是,当我们创建好 Mac OS X 虚拟机后,我们先找到刚刚创建的虚拟机所在的目录,例如在 D:\Virtual Machines\macOS 10.14,如果你的路径不同,请找到你自己设置的路径,随后在这路径下找到后缀名为 .vmx 的文件,例如macOS 10.14.vmx,接着以记事本的方式将其打开,在里面先找到 smc.present = TRUE,随后在它下面添加一行:
smc.version = 0

保存。
这里提示一下,打开安装mac虚拟机的文件夹,找到后缀为vmx的这个文件,右键记事本打开,找到smc.present = TRUE,在后面加入smc.version = 0,保存。
5、选择菜单栏虚拟机---管理---更改硬件兼容性把硬件兼容性更改为workstation10.0,修改完设置,你再启动Mac OS X虚拟机就会发现可以进入安装界面了,现在就可以正常安装Mac OS X系统了。
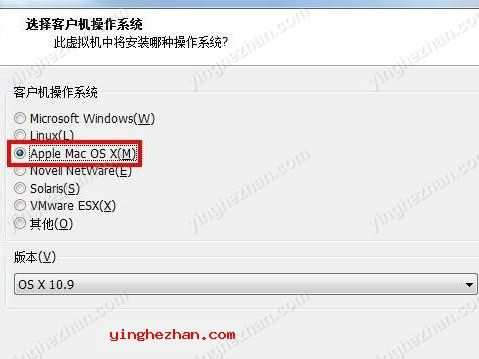
VMware Workstation虚拟机安装MAC系统教程:
1、根据上面的教程安装好MacOS Unlocker工具,打开VMware Workstation虚拟机软件,点击创建新的虚拟机按钮。
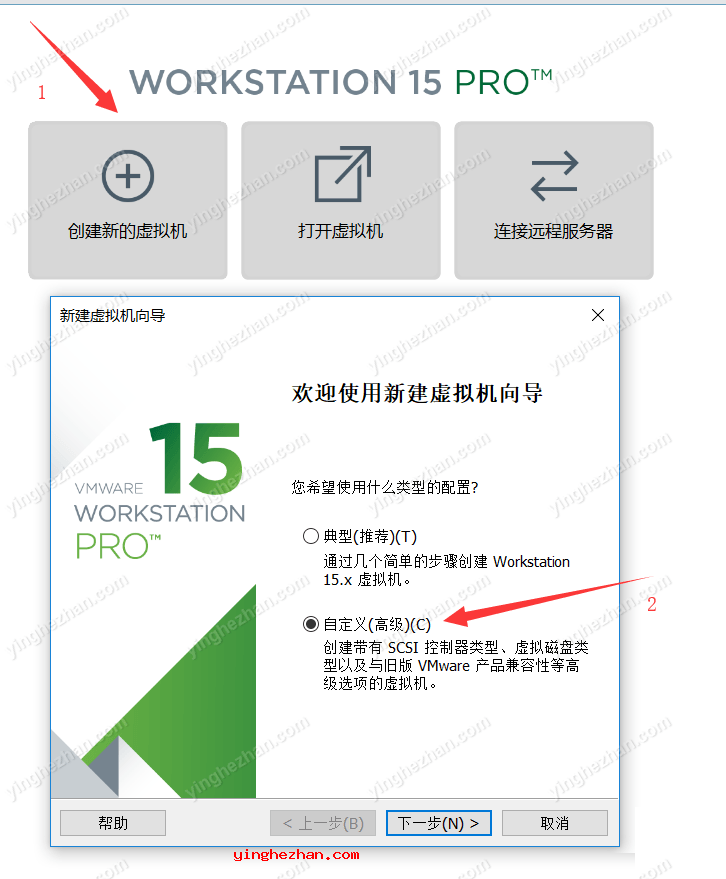
2、把硬件兼容性更改为workstation10.0。
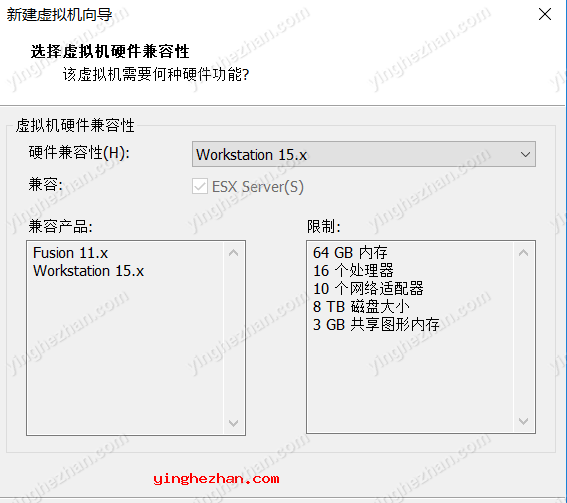
3、选择安装来源,浏览下载的MAC系统安装镜像文件。
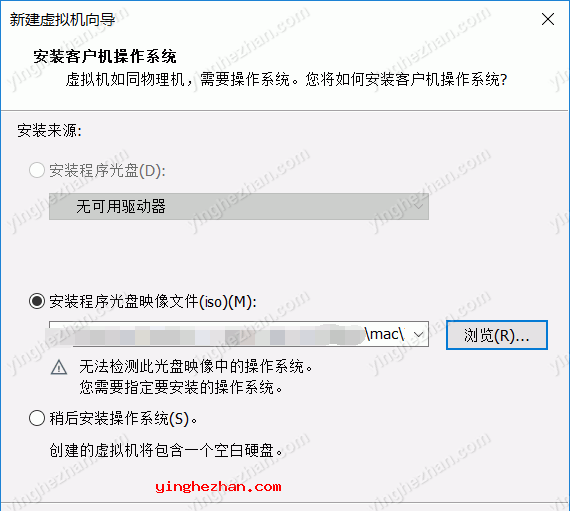
注意这里,选择Apple Mac OS X(M), 版本macOS 10.14 , 如果没有该选项,说明你的unlocker3.02安装失败!重复步骤2的②,注意是否以管理员身份运行!, 如果再不行,尝试把下载的unlocker文件夹放到MwareWorkstationPro15的安装目录, 管理员权限执行unlocker.exe 再试一次。检测vmware workstation的版本,最新版的额15pro可能已经不适用unlocker,可以尝试卸载,安装《准备工作》中提供了推荐的vmware pro 15.0.0 。
4、选择创建的虚拟机类型,这里当然选择MAC系统了。
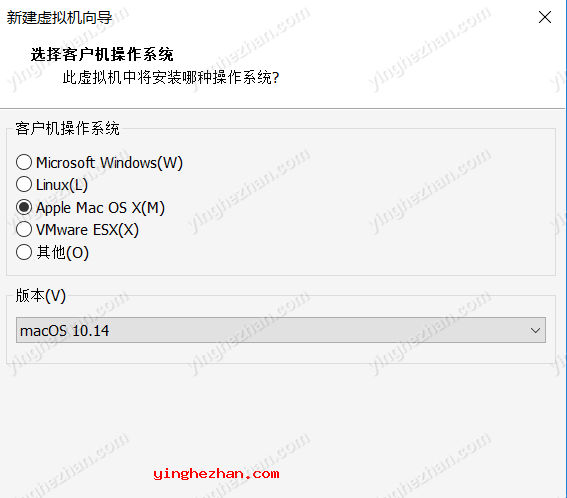
5、虚拟机命名与设置安装位置,请尽量选择一个速度比较快的硬盘分区,可用空间大一点。
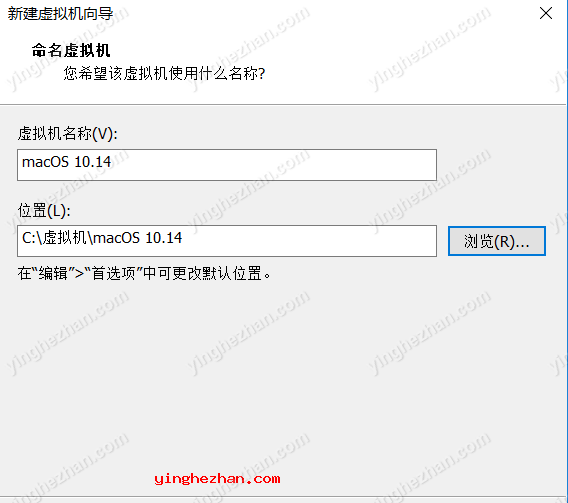
6、根据你电脑的实际硬件情况,选择分配处理器。
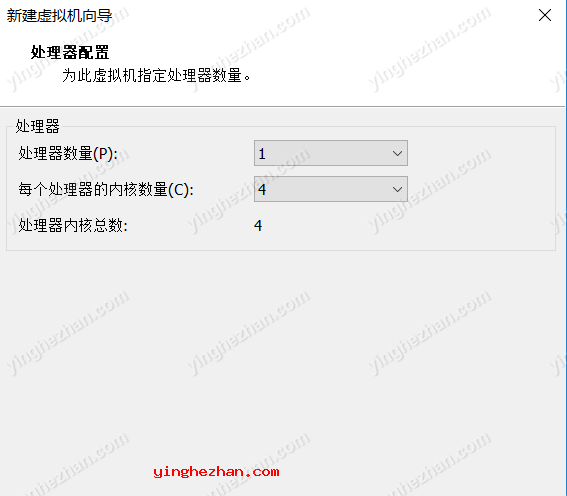
7、根据你电脑的实际硬件情况,选择分配内存。

8、设置网络环境,局域网的话一般选NAT模式。

9、打开虚拟机的安装目录,用记事本打开格式为.vmx的文件,下图可供参考位置添加并保存:
smc.version = 0
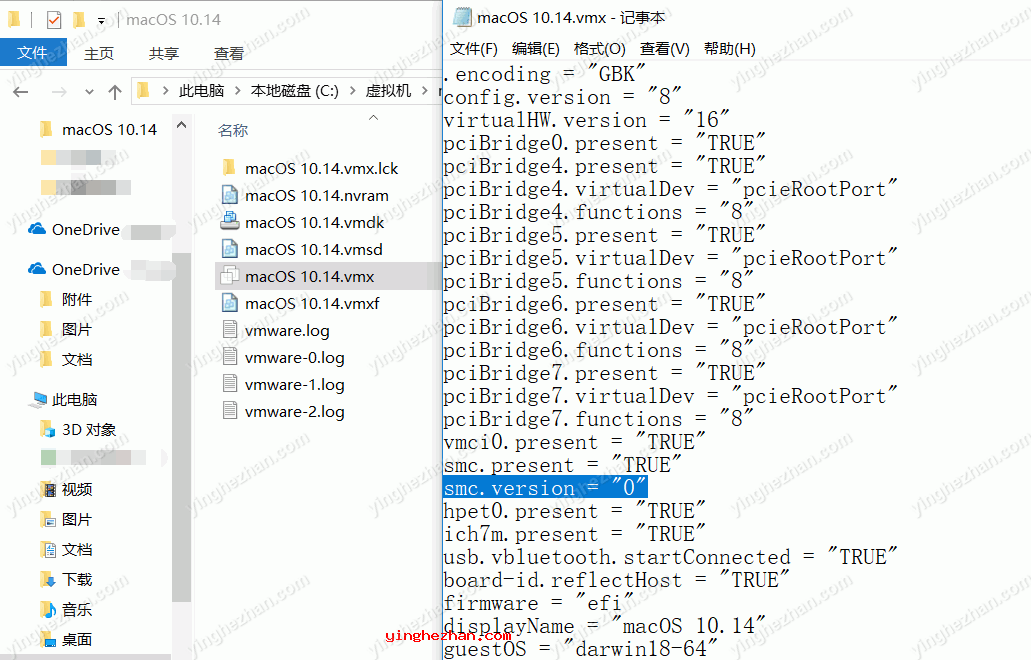
10、启动虚拟机开始安装MAC系统,第一步给虚拟硬盘分区。
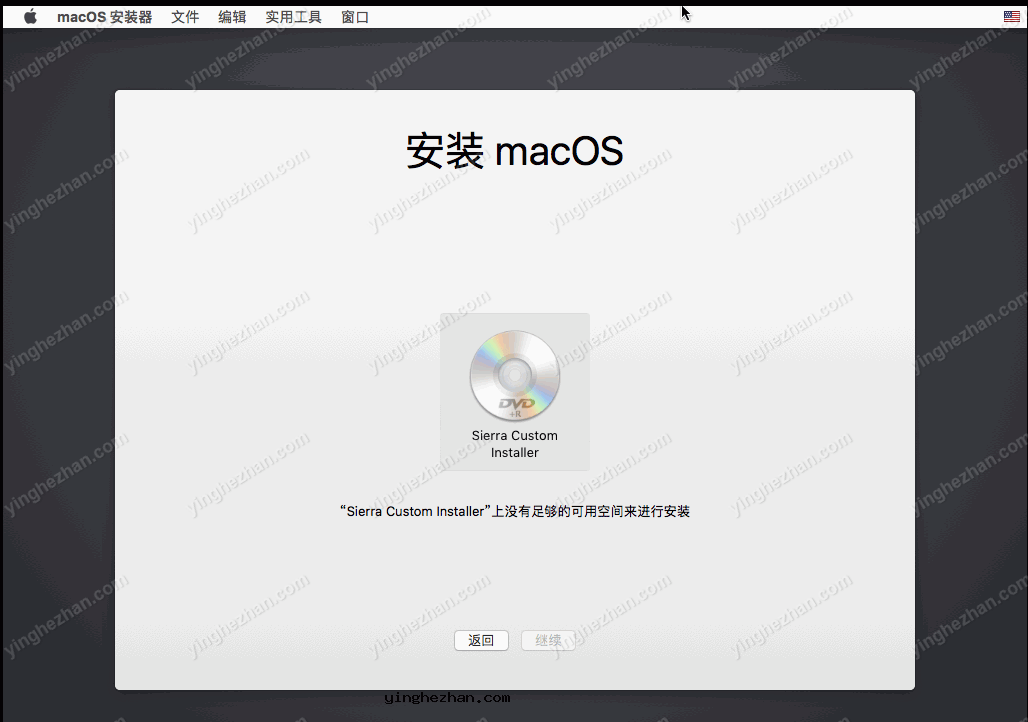
11、选择实用工具---磁盘工具---VMware Virtual SATA Hard Drive Media----抹掉----完成(关闭窗口)
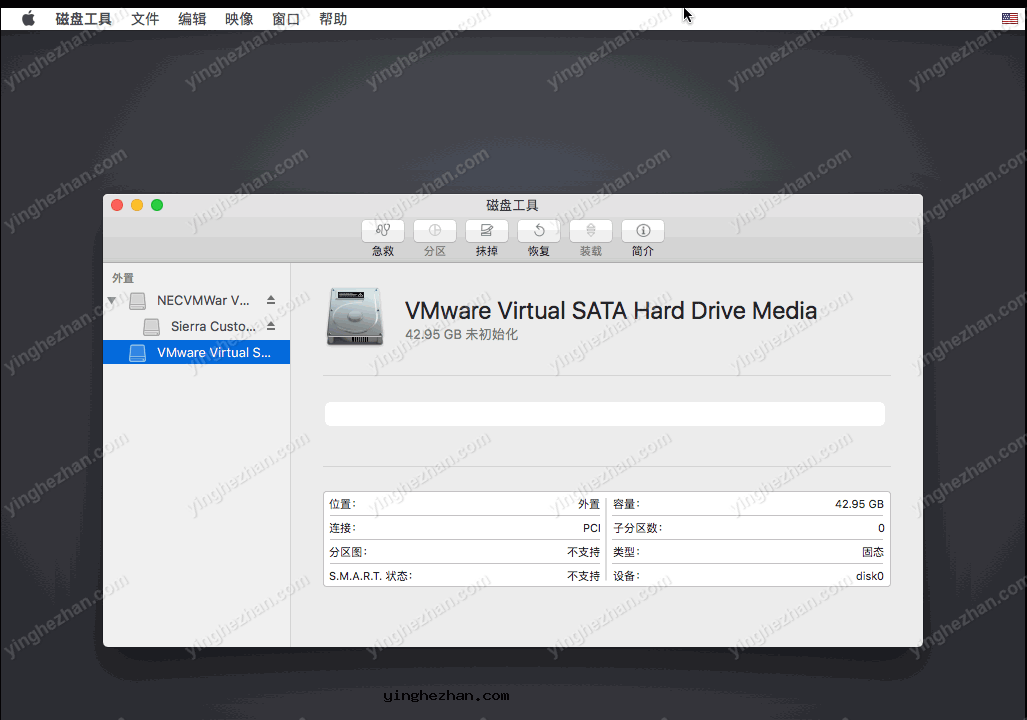
12、给虚拟机分区,这里与windows的分区工具使用方法差不多,各位研究一下就会了。
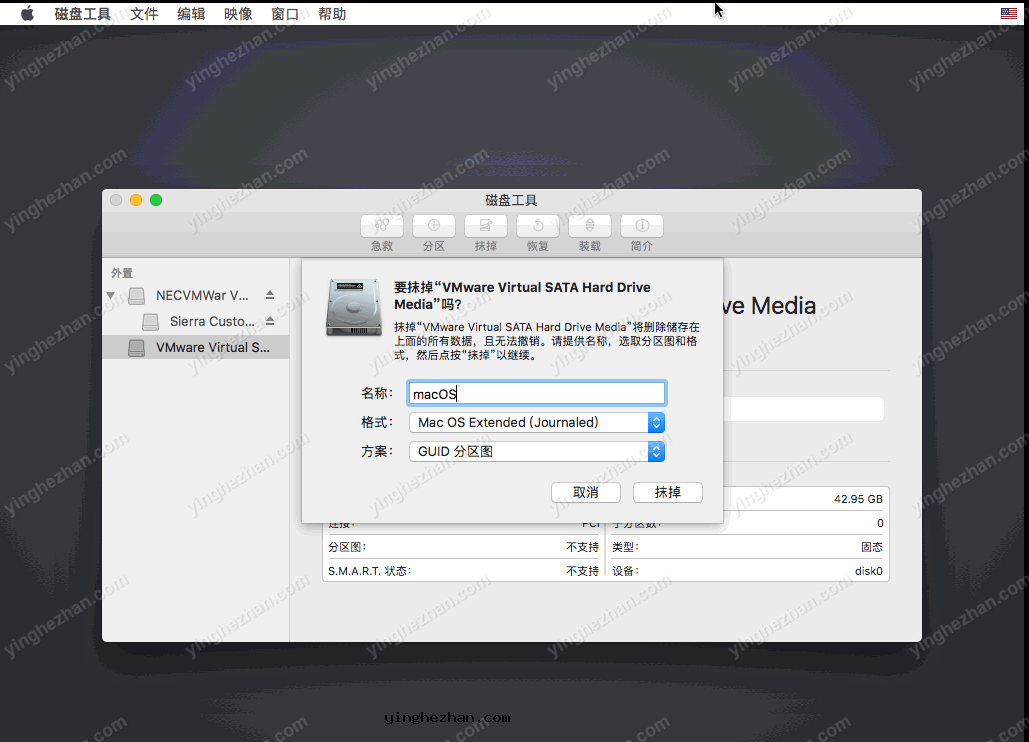
13、点击继续按钮,开始正式安装。

14、mac系统安装中。。
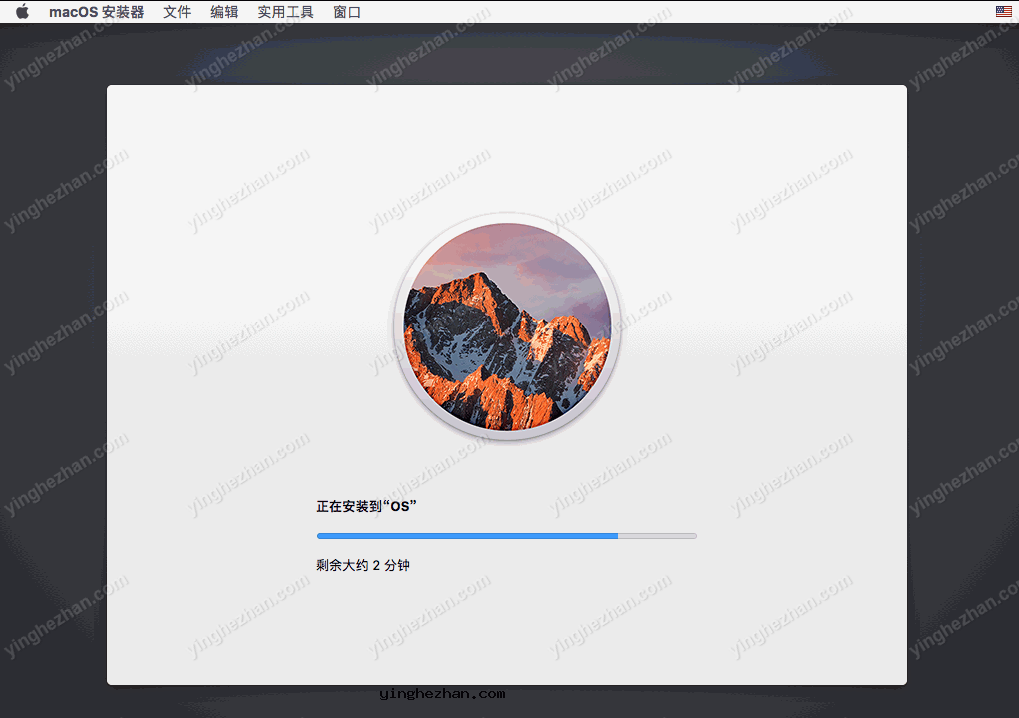
15、整个VMware安装mac系统过程有点慢,请耐心安装,一直到安装完成就OK了。

16、如果安装完成后,鼠标与窗口大小看起来不舒服,您可以安装VMware Tool,VMware Tool的安装方法这里就不介绍了。
注意事项:
1、如果使用版本11硬件创建新的VM,VMware将停止并创建核心转储。有两种方法可以解决此问题:
将VM更改为HW 10-这不会影响性能。
编辑VMX文件并添加:
smc.version = 0 |
要删除OS X Leopard与Snow Leopard(10.5与10.6)的服务器版本检测,必须使用固件目录中的备用EFI firwmare模块。
2、如果使用的是OS X的32位安装:
将efi32-srvr.rom覆盖到来宾文件夹。
编辑vmx文件并添加:
efi32.filename = efi32-srvr.rom
3、如果您使用的是OS X的64位安装:
将efi64-srvr.rom覆盖到来宾文件夹。
编辑vmx文件并添加:
efi64.filename = efi64-srvr.rom
4、Windows
在Windows上,您将需要以管理员身份运行cmd.exe或使用资源管理器右键点击命令文件,随后选择以管理员身份运行。
win-install.cmd-修补VMware
win-uninstall.cmd-恢复VMware
5、Linux
在Linux上,您将需要是root或使用sudo来运行脚本。
您可能需要确保Linux脚本具有执行权限
通过对2个文件运行chmod + x。
lnx-install.sh-修补VMware
lnx-uninstall.sh-恢复VMware
6、Mac OS X
在Mac OS X上,您将需要是root或使用sudo来运行脚本。
仅当您要使用Mac OS X的客户端版本时,才需要这样做。
您可能需要通过对2个文件运行chmod + x来确保OS X脚本具有执行权限。
osx-install.sh-修补VMware
osx-uninstall.sh-恢复VMware
7、ESXi
您将需要使用vSphere Client或SCP将zip文件传输到ESXi主机。
上传后,您将需要使用ESXi支持控制台或使用SSH运行命令。使用unzip命令解压缩文件。
<<<警告:使用数据存储区卷来运行脚本>>>
请注意,您将需要重新启动主机以使补丁生效。
修补程序内嵌在shell脚本local.sh中,该脚本在/etc/rc.local.d引导时运行。
您可能需要确保ESXi脚本具有执行权限
通过对2个文件运行chmod + x。
esxi-install.sh-修补VMware
esxi-uninstall.sh-恢复VMware
小编试用感受:
MacOS Unlocker for VMware 是VMware虚拟机免费MacOS必备工具,让VMware虚拟机支持安装MacOS 10.15, MacOS 10.16等系统。像让VMware虚拟机支持安装max系统的话,您就需要下载本工具来实现了。
使用vmware可以安装mac Os系统支持vmware11 / 12/14/15等版本Unlocker版本3已对于以下方面进行了测试:* Windows与Linux上的Workstation 11/12/14/15 * Windows上的Workstation Player 7/12/14/15与Linux。简单方便,安装也很简单,请参照本网页上的教程就OK了。


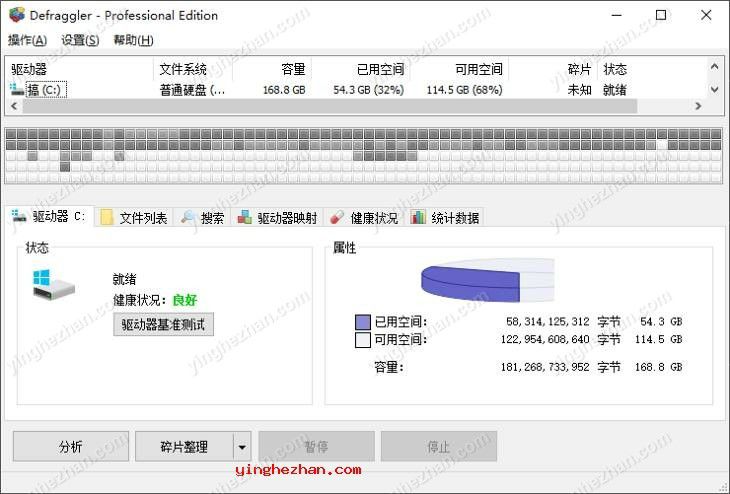
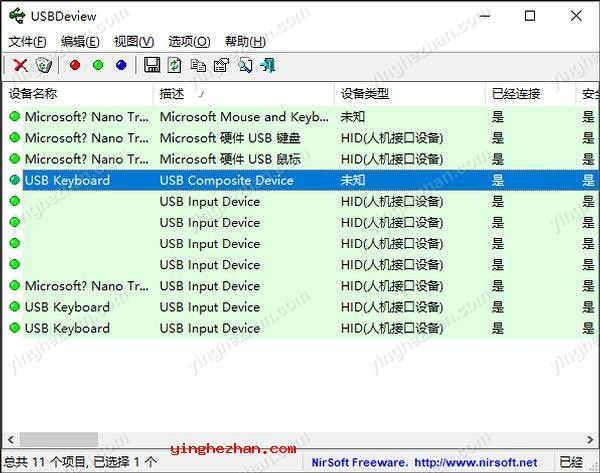
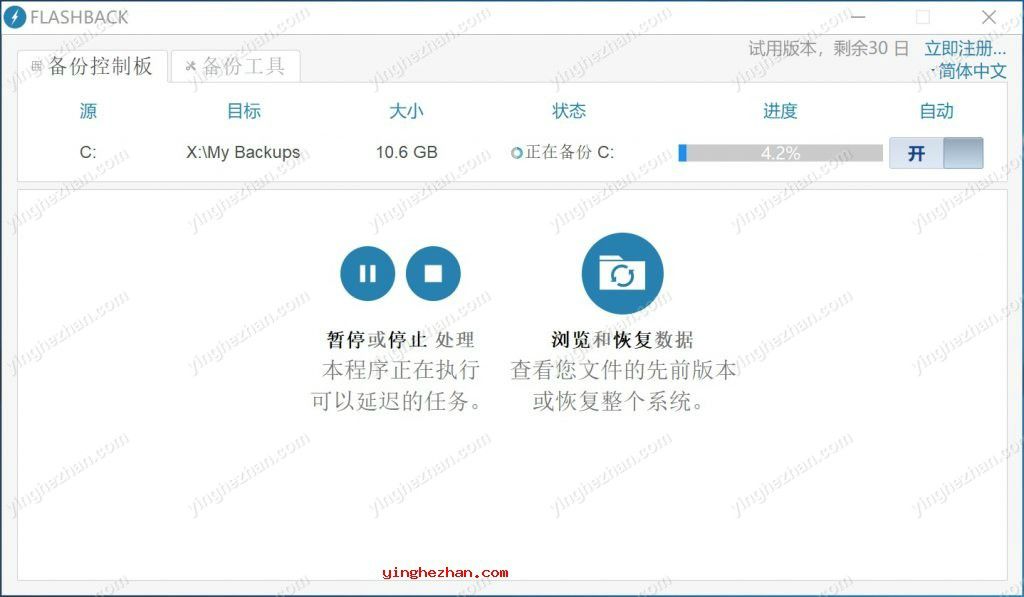
 注册表修复工具
注册表修复工具 屏幕旋转软件
屏幕旋转软件 Volume2
Volume2 万能窗口隐藏工具
万能窗口隐藏工具 磁盘分区管理工具
磁盘分区管理工具 硬盘分区管理软件
硬盘分区管理软件 Process Lasso
Process Lasso