为了让系统变漂亮一点,您是否想替换掉windows系统的默认字体呢?其实想修改win11 10 8.1的默认字体并不难,您只需下载no Meiryo UI(更换系统默认字体工具)外加一款TTF字体即可,本windows系统默认字体更换工具支持win11 10 8.1系统。
界面预览图:
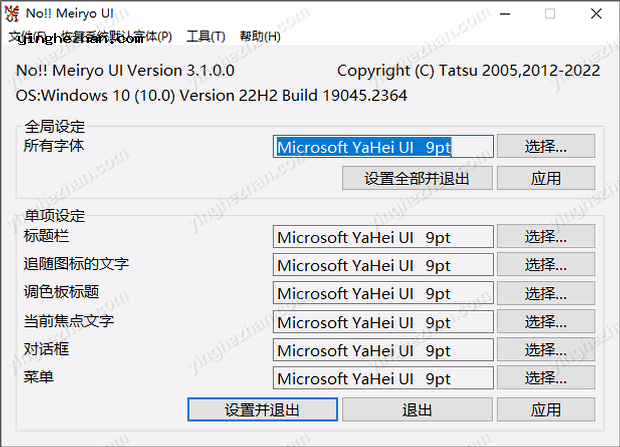
一直以来在Windows8/10中,除了字体大小外,屏幕各部分的字体设置都不能设置,因为Windows 8/10没有系统字体设置控制面板小程序,我做了这个noMeiryoUI工具。
noMeiryoUI 是一个用来修改Windows 8、Windows 8.1、Windows 10、Windows 11系统默认字体的免费软件,它支持帮您修改各个界面元素内的默认字体。
no Meiryo UI(更换系统默认字体工具)开发的初衷是修改 Win32 程序界面内各部分所用字体,故自身也同样是一个 Win32 程序。
功能特点:
1、安全,无广告,免费使用
2、页面布局简明,容易上手操作
3、对主题字体风格设置进行修改
4、辅助Windows10 第三方主题文件应用字体
no Meiryo UI更换windows系统默认字体教程:
1、解压压缩包,以管理员权限双击noMeiryoUI.exe打开软件。
2、打开nomeiryoui软件后,在界面上会显示当前Windows版本信息将以系统名称(内部版本号)的形式在主界面上方显示。当您需要向作者反馈运行情况及BUG时可一并附上。
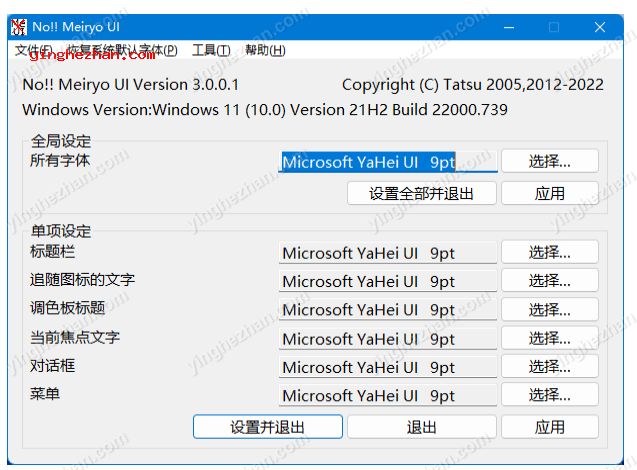
3、操作方法
当主界面出现后,当前系统界面各个部分所用字体名也会一并显示出来。
如需变更某项字体,请点击字体名右侧的选择键。
待字体选择对话框弹出后,可按喜欢来设置字体、字体大小、字形。
当全部字体设置完成后,点击右下角的设置键即可应用字体设置并自动关闭程序,而点击应用键则将只应用设置而不关闭程序。
而当您选择的字体中包含名称以@开头的字体时,系统将会弹出对话框询问您是否确定选择该字体。注:该类字体主要可用于竖排显示。
这个时候如您点击否,则该字体将不会被选择。如点击是,则该字体将会被选择。
4、一键统一设置字体
最上方的所有字体一栏的作用是将该栏所选字体应用到下方所有系统界面项目中。
当您点击该栏字体名称右侧的选择,并通过字体选择对话框选择特定字体后,再点击统一设置即可统一更改所有系统界面所用字体、字体大小与字形并关闭程序。点击应用则不会在更改后关闭程序。
而当您选择的字体中包含名称以@开头的字体时,系统将会弹出对话框询问您是否确定选择该字体。注:该类字体主要可用于竖排显示。
这个时候如您点击否,则该字体将不会被选择。如点击是,则该字体将会被选择。
5、选择字体
点击字体名右侧的选择后,软件将会弹出如下字体选择对话框:
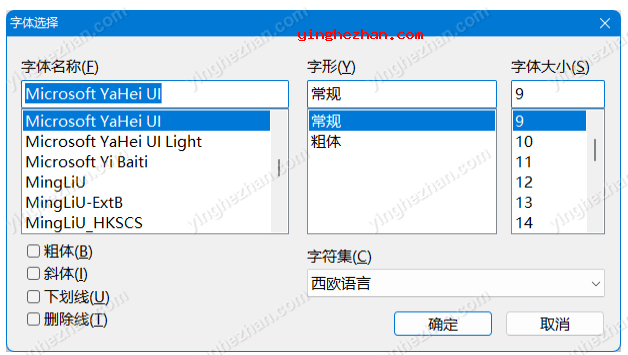
通过字体选择对话框可以进行下列设置:
名称功能
字体名称(F)选择字体。
字形(Y)指定字体的字形(粗体/斜体)。
字体大小(S)指定字体大小。
下划线(U)选择此项来为文字添加下划线。
删除线(T)选择此项来为文字添加删除线。
选择完成后点击确定键即可选择该字体。
当您未选择某些必选项目时软件将会报错,届时请根据错误信息提示来进行操作。
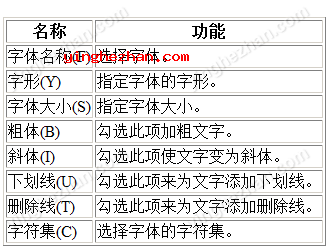
6、菜单操作
----------文件(F)----------
加载字体设置配置(O)
此功能的作用是将之前保存的字体设置配置应用于各个选项。选择该选项后软件将会弹出文件选择对话框,之后请从中选择之前通过保存字体设置配置(A)功能保存的ini配置文件。
在选择配置文件后,软件内从标题栏起,直到菜单一栏内的字体设置将会被替换成配置文件内保存的设置,接着可以点击最下方的设置或应用来应用更改。
----------保存字体设置配置(A)----------
将当前已选择的字体设置保存为ini配置文件。
将会保存从标题栏起,直到菜单一栏内的字体设置。
点击此功能后将会弹出文件保存对话框,请在命名配置文件后再保存该文件。
----------设置系统字体并退出(S)----------
应用系统界面各个部分的字体后结束程序。
----------退出(X)----------
在不应用字体的情况下直接结束程序。
----------恢复系统默认字体(P)----------
Windows 8/8.1
将单项设置分组下各项字体设置恢复到Windows 8/8.1系统默认状态。
Windows 10
将单项设置分组下各项字体设置恢复到Windows 10系统默认状态。
----------工具(T)----------
在独自进程中更改系统字体(A)
特殊运行环境下用于排除故障的选项。
如在启动SetPoint(用于罗技品牌鼠标/键盘的用户工具)等软件后使用本软件,出现字体设置无响应等情况时,可在点击并选择此选项后再次进行字体设置。
应用与Windows 7中相同的方法计算文字大小
将系统中对于文字大小处理方式更改为Windows 7式。
本选项可使Windows 8/8.1应用与Windows 7同样的字体大小计算方式。
在此选项未被选择,且当您将字体大小设置为大于11时,实际的文字大小将相当于Windows 8/8.1控制面板-显示设置中所选择的文本尺寸。而这会造成在某些特定的字体大小下。字体的实际大小要比Windows 7及之前系统中的相应文本尺寸设置大出一个像素。在选择此选项后,就算在Windows 8/8.1系统环境下,字体大小也将变得与Windows 7及之前的系统相同。
此选项仅对选项生效后设置的字体有效。
如在Windows 7及之前系统,与Windows 10的环境下运行本软件,则此选项为灰色且不可选。这个时候的文字大小计算标准为Windows 7及之前系统的标准。
帮助(H)
显示帮助(C)
显示本文档。
对于 No!! Meiryo UI(A)
显示当前程序版本。
7、命令行参数
使用特定命令行及参数,不仅可以使软件在启动时自动加载指定字体设置配置,更可以做到直接将字体设置配置直接应用在系统界面中。
命令行的写法如下列:
noMeiryoUI 字体设置配置文件名 [-set]
请将使用本软件保存的字体设置配置ini文件名填入命令行中对应的位置。
如字体设置配置文件的文件名或全体路径中包含空格,请用(半角双括号)将其包含在内。
可通过在字体设置配置文件后空一格并加入-set,让程序自动应用字体设置到系统中并自行退出。
也可将命令写入批处理文件内,以达到快速应用系统字体配置的效果。
例1. 在启动软件时载入配置文件MySet.ini内的配置。
例如您想要在启动软件的同时自动读取MySet.ini内的配置,可在命令提示符等工具内输入如下命令行:
noMeiryoUI MySet.ini
例2. 直接将系统字体设置为 Your Settings.ini文件内保存的配置。
例如您想直接将系统字体按 Your Settings.ini文件内保存的配置进行设置,可在命令提示符等工具内输入如下命令行:
noMeiryoUI Your Settings.ini -set
注意事项:
如果在Windows 11 2022 Update(22 H2)上运行3.0.0.1或更早版本,则在启用标题栏透明效果时,标题栏中的字符会消失。 在这种情况下,您可以通过使用预设恢复到原始字体来解决问题。 Meiryo UI也是如此!请将版本升级到3.1.0或更高版本,并在这里设置或恢复标题栏。 如果你跑不! Meiryo UI on Windows 11 2022 Update(22 H2), dont change title bar font。 如果您更改标题栏字体,标题栏字符已消失。 使用最新版本,或更改标题栏字体为初始字体。
使用noMeiryoUI 系统字体修改工具可以容易更换windows系统默认字体,修改Windows系统字体,支持Windows 7/8/8.1/10系统,软件仅仅对主题字体风格设置进行修改,而不是对系统字体本身的渲染、修改,所以无风险,无占用,渲染美化您的系统字体风格。
虽然noMeiryoUI 软件同样可以运行在 Windows Vista 到 Windows 7 期间的系统上,但由于这些系统原生就可以对系统界面各个部分所用字体进行设置,故不需要用到本软件。
在Windows10中,你可以选择设置-显示-调整文本、应用程序与其他项目的大小,与控制面板-显示中的设置自定义缩放比例。 从链接设置,可以从自定义调整大小选项设置。
MeiryoUI会对注册表进行更改。建议在应用任何更改之前备份注册表。
官方开源地址:https://github.com/Tatsu-syo/noMeiryoUI/releases



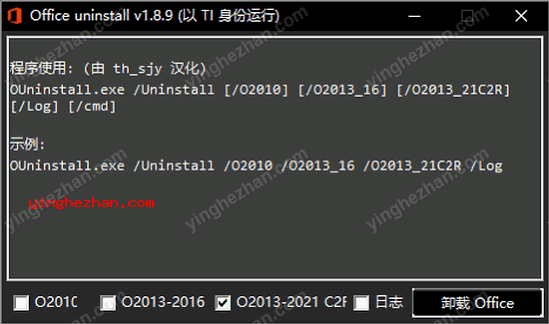
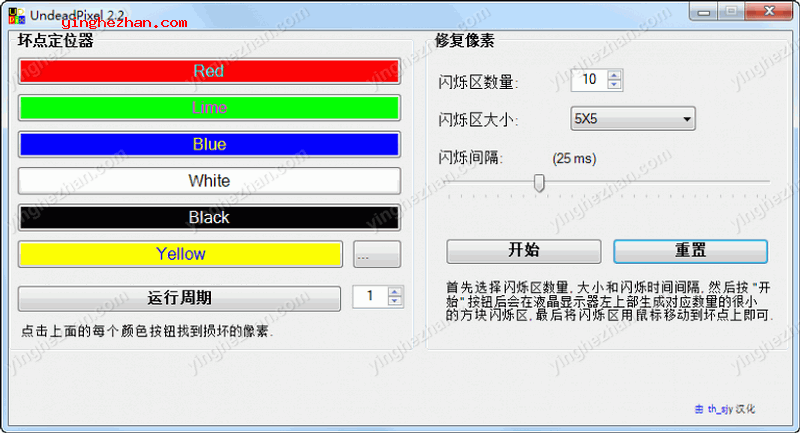
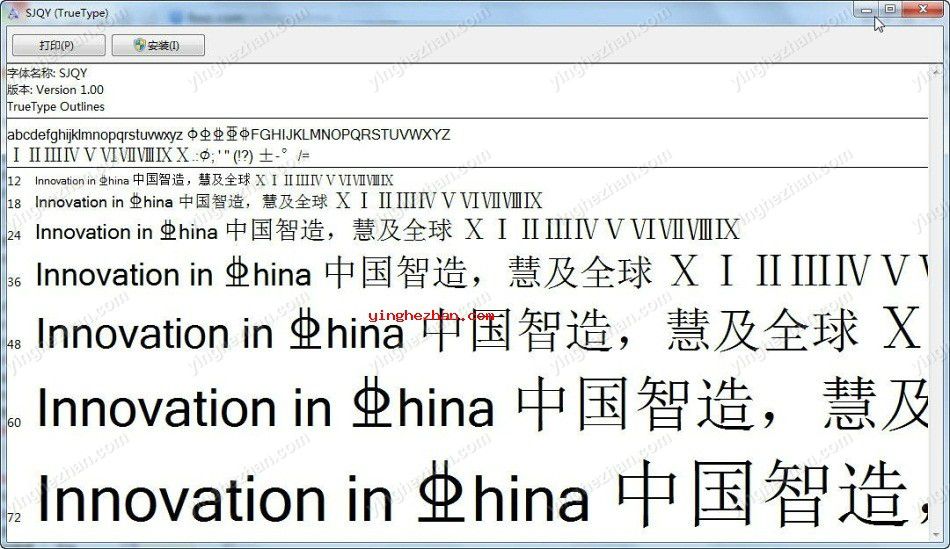
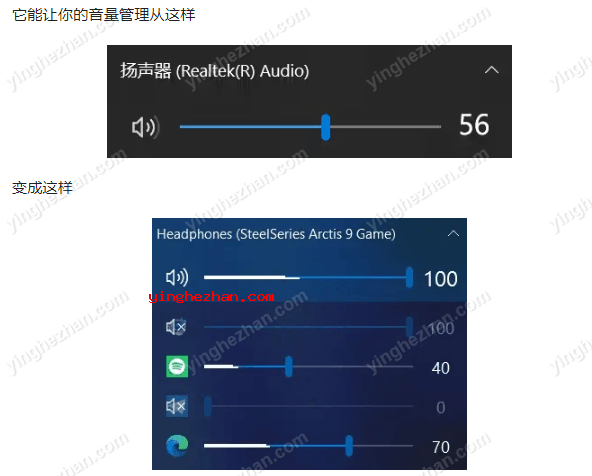
 IObit Smart Defrag Pro
IObit Smart Defrag Pro PSD缩略图补丁
PSD缩略图补丁 万能网卡驱动
万能网卡驱动 Windows 11 Manager
Windows 11 Manager 强制删除文件与文件夹工具
强制删除文件与文件夹工具 公文字体大全
公文字体大全 win11经典开始菜单工具
win11经典开始菜单工具 usbdeview中文版
usbdeview中文版 记事本替换工具
记事本替换工具 careueyes护眼软件
careueyes护眼软件 StartAllBack
StartAllBack Easy Context Menu右键菜单管理工具
Easy Context Menu右键菜单管理工具 多显示器亮度调节工具
多显示器亮度调节工具 电脑风扇控制软件
电脑风扇控制软件 ClickMonitorDDC
ClickMonitorDDC 多显示器亮度设置工具
多显示器亮度设置工具 FileMenu Tools右键菜单管理工具
FileMenu Tools右键菜单管理工具