不管是重新系统还是备份恢复系统都需要用到Ghost,Ghost也成了目前windows下的必备软件,目前最新版本是Ghost12。新版本的Ghost12新增了实用的功能,兼容性也更好了。特此分享Ghost12的最新版Ghost与Ghostexp打包下载,希望大家喜欢。
界面预览图:
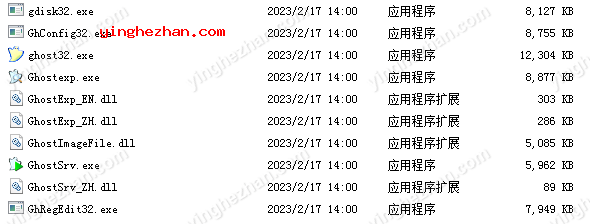
Ghost全名《Symantec Ghost》,是一个功能强大的系统安装、备份恢复、硬盘对拷、硬盘克隆工具,最新版本是Ghost12。Ghost全套软件包含了Ghost12与Ghostexp,一般这两款软件是互相配合使用。
Ghost可以实现FAT16、FAT32、NTFS、OS2等多种硬盘分区格式的分区及硬盘的备份还原。
Ghost自带的Ghostexp程序是一个gho镜像管理软件,人们喜欢叫它GHO镜像文件浏览器,它可以方便很多的浏览gho镜像,并可以进行一些编辑操作,例如可以对镜像内容进行提取,剪切,复制,粘贴,删除等操作。
Ghost介绍:
Ghost是一个出色的硬盘对拷、硬盘克隆工具,是赛门铁克公司下绝对老牌的磁盘克隆工具,就算当前其使用相当的广,例如现在常见的Ghost系统都是使用此工具打包与释放的,相信早期机房维护的小伙伴就全靠这软件来维护系统,最新版本是Ghost12。
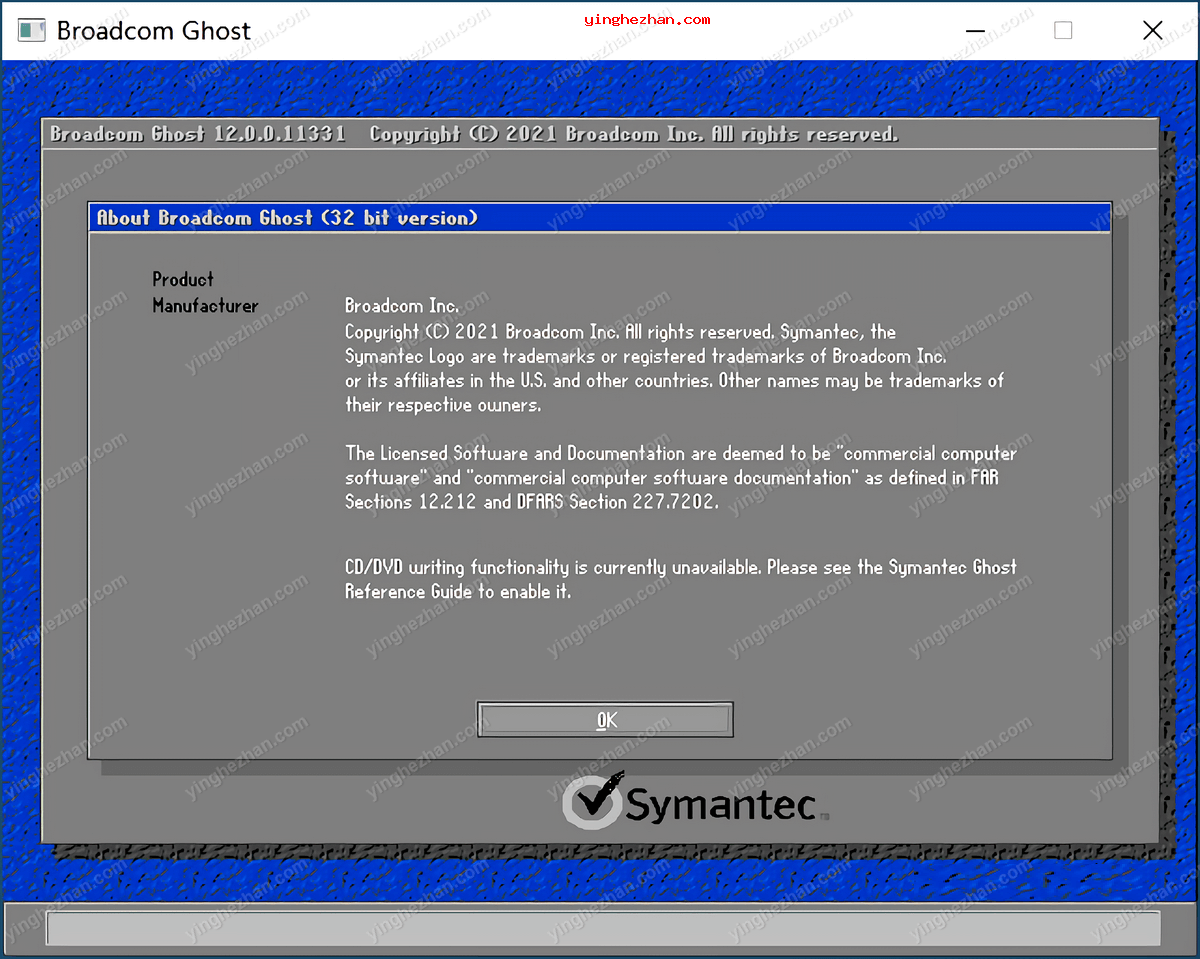
Ghostexp介绍:
Ghostexp是一个gho镜像的管理器,又叫GHO镜像文件浏览器,它可以方便很多的浏览gho镜像,并可以进行一些编辑操作,例如可以对镜像内容进行提取,剪切,复制,粘贴,删除等操作。一般Ghostexp用来对gho镜像文件进行多种操作使用。
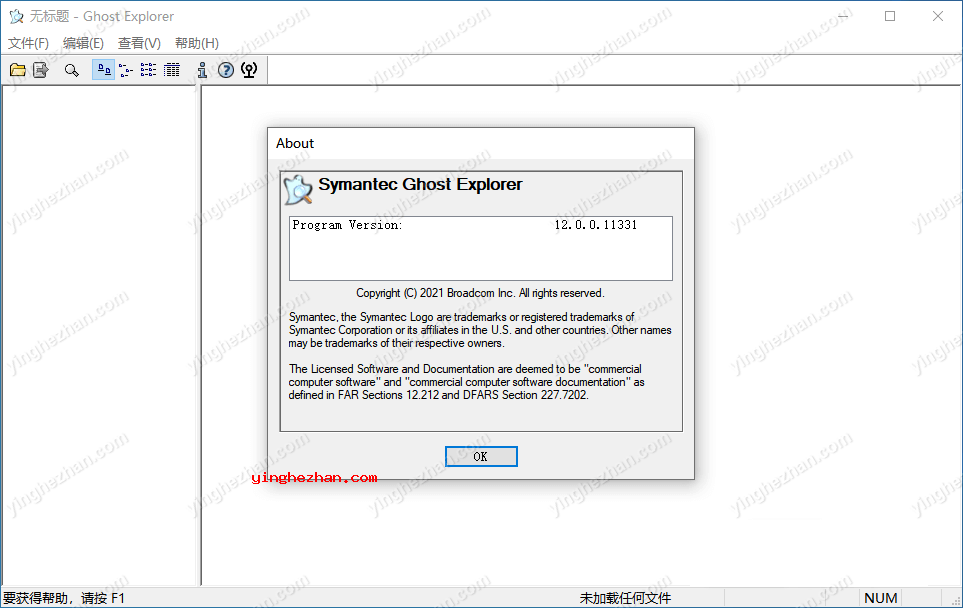
Ghost12所含文件列表:
Ghost32.exe-----------32位Ghost主程序
Ghost64.exe-----------64位支持128G的内存
Ghostexp.exe-----------32位系统Ghost浏览器
Ghostexp64.exe-----------64位支持128G的内存
Ghostexp_ZH.dll-----------Ghost浏览器汉化文件
Ghost备份与恢复系统教程:
1、运行Ghost后,点击OK。
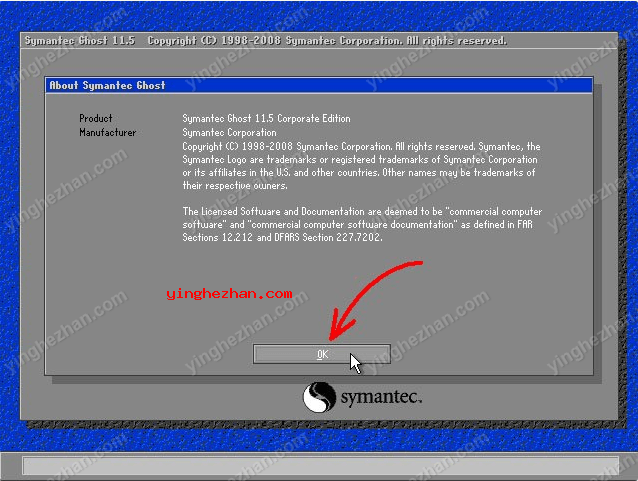
2、依次点击Local→Partition→To Image(意为:本地→分区→到镜像文件)
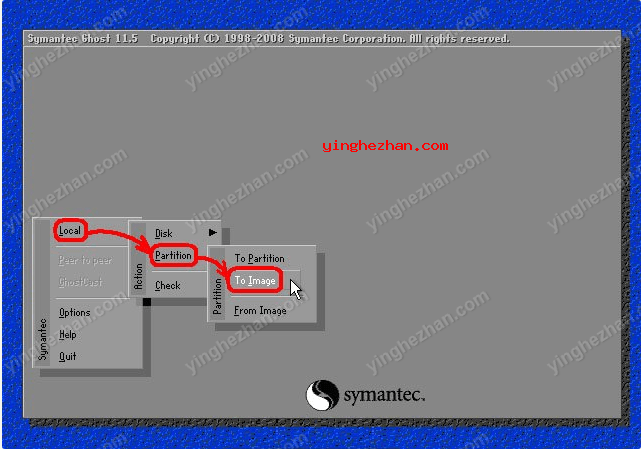
3、出现选择本地硬盘窗口,点击要备份的分区所在硬盘,再点击OK。
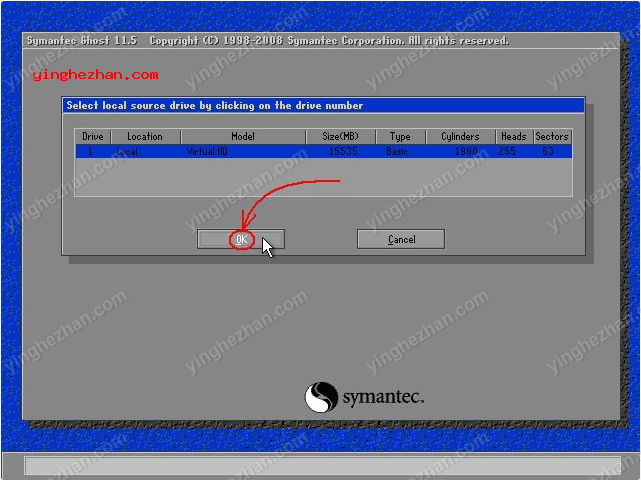
4、出现选择源分区窗口(源分区就是你要备份的那个分区),点击系统所在的分区(平常为1区,一定要弄准),再点击OK。
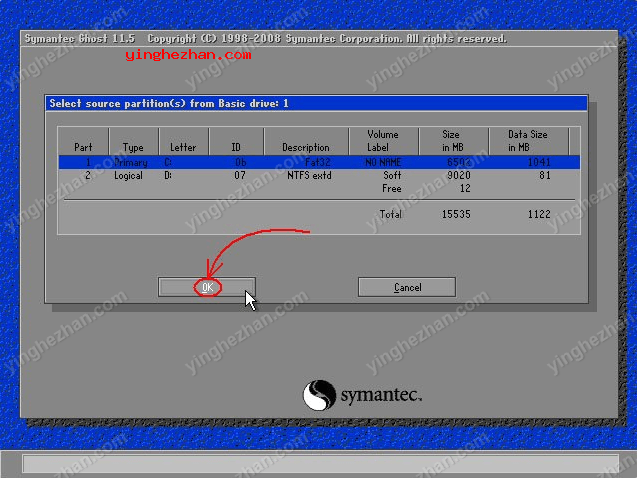
5、这个时候弹出存储位置对话框,点击黑三角按钮,在下拉列表中选择要存储镜像文件的分区(注意:要确保该分区有足够的存储空间),进入相应的文件夹(注意:要记准存放镜像文件的文件夹,不然恢复系统时将难以找到它),在File name(意为:文件名)处输入镜像文件的文件名,输好文件名后,点击Save(意为:保存)按钮继续操作。
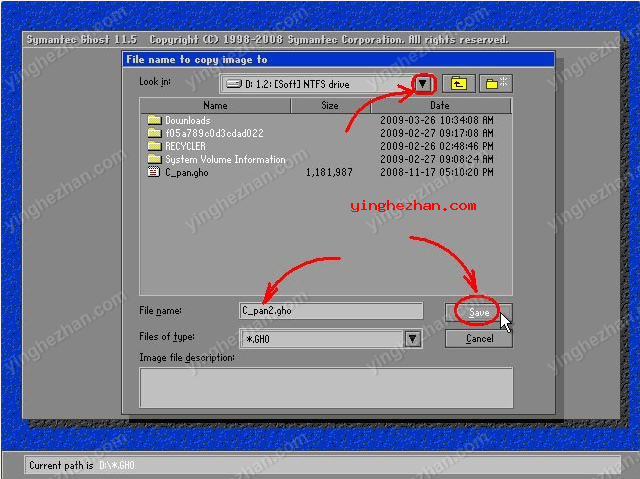
6、如想覆盖已经存在的备份文件,可以在步骤4.1弹出的窗口中直接点击该文件,随后弹出是否覆盖提示,点击Yes覆盖旧文件。
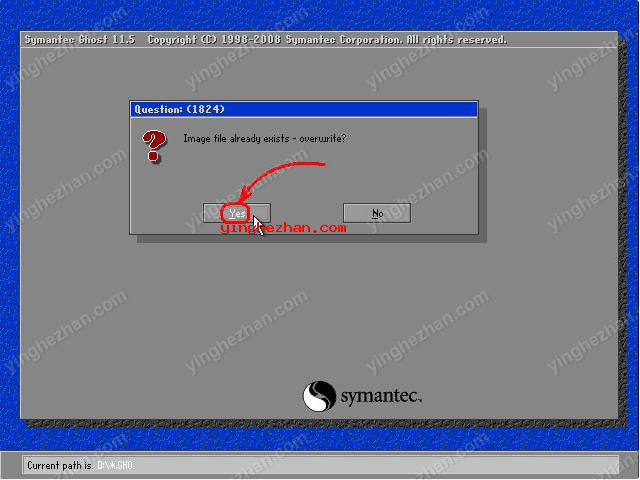
7、出现是否压缩镜像文件选项,下图可供参考。有No(不压缩)、Fast(快速压缩)、High(高压缩比压缩)三个选项,压缩比越低,备份速度越快,但占用磁盘空间越大;压缩比越高,备份速度越慢,但占用磁盘空间越小。一般选High以节省磁盘存储空间,低配置机器或想节省时间可以选择Fast或No。
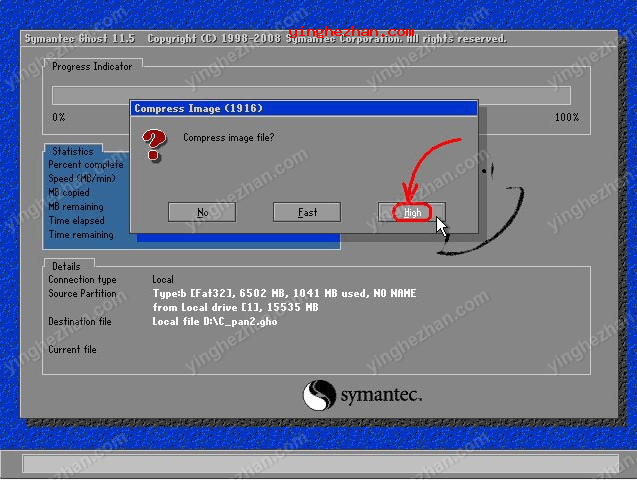
8、出现确认建立镜像文件窗口,点击Yes开始备份(未点击Yes前若发觉上述某步骤有误请点击No取消,随后重来)。
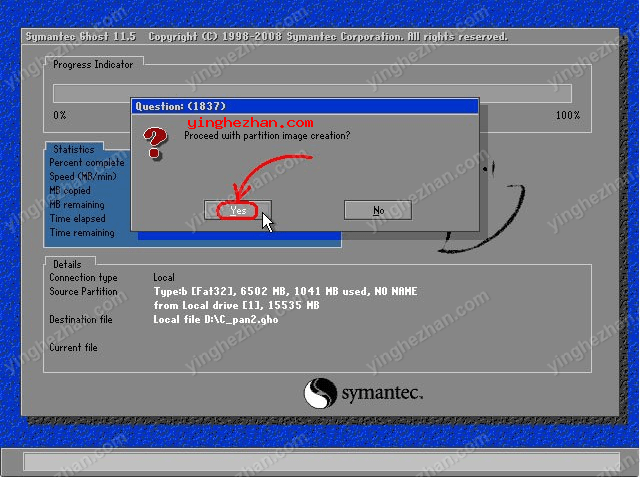
9、开始备份过程。此过程与恢复系统时类似,蓝色进度条走到百分之百(此过程中鼠标指针隐藏,时间长短由机器配置及数据量大小等因素决定,一般2至20分钟不等)即备份成功。若此过程当中弹出确认对话框,一般是因为所备份分区较大,需要建立分卷镜像文件,点击OK确认就OK了。如弹出别的出错对话框,在确认硬盘可用空间足够的情况下,应怀疑是硬件系统存在故障,请排除硬件故障后再备份。下图中部蓝色区域6项动态数值从上到下依次为:完成进度百分比、速度MB/每分、已经拷贝数据量、剩余数据量、已用时间、剩余时间。
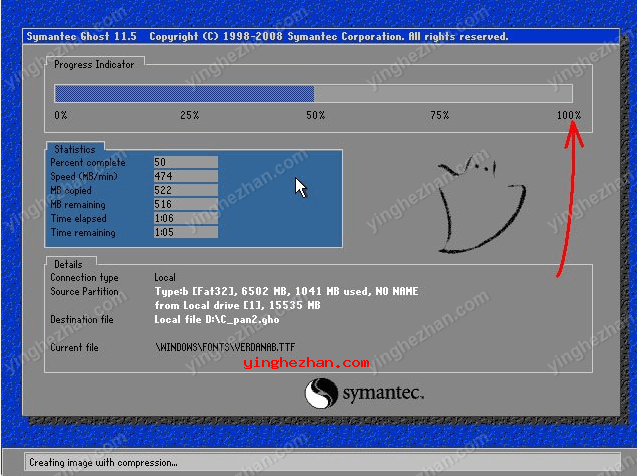
10、弹出创建成功窗口,下图可供参考系统备份完毕,点击Continue按钮即回到Ghost初始界面。
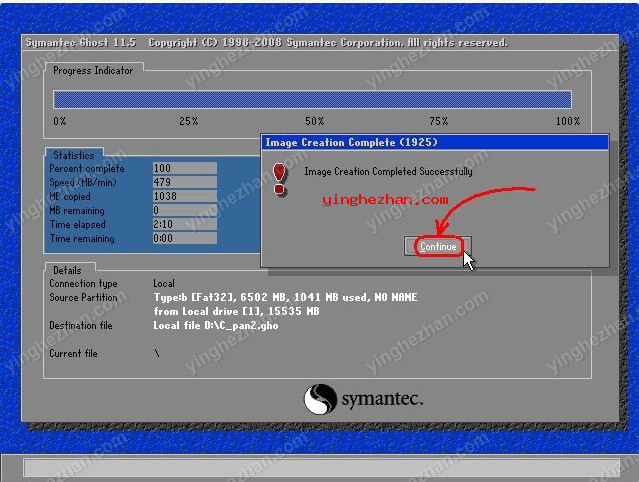
11、恢复系统的步骤与备份差不多,打开Ghost后,依次点击Local(本机)-Partition(分区)-FromImage(加载镜像)。在硬盘目录中,选择要恢复的ghost文件(.gho格式),点击open。最后选择要恢复的分区,平常默以为系统所在分区,C盘,按ok按钮即可,等一下就恢复好了。
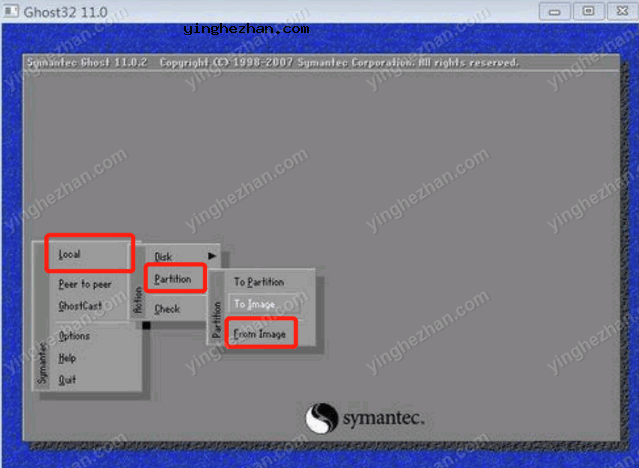


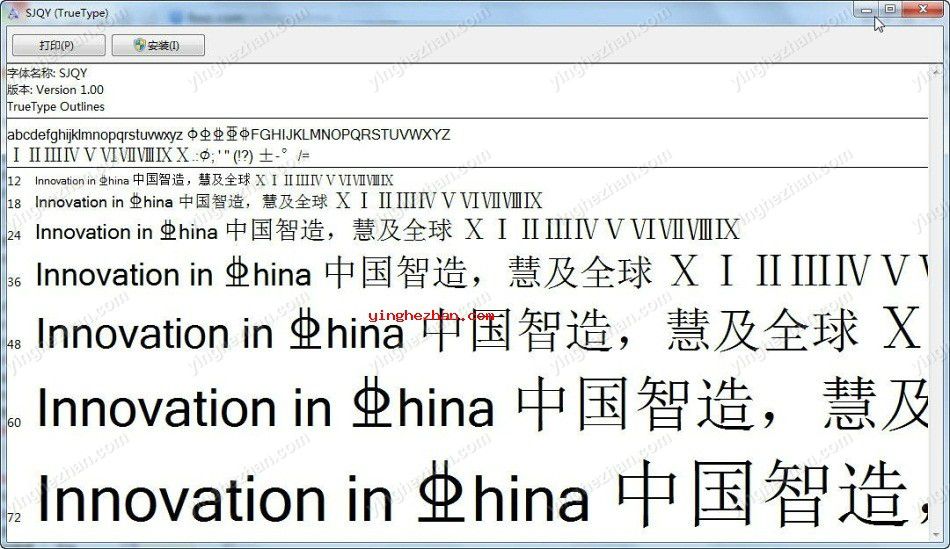
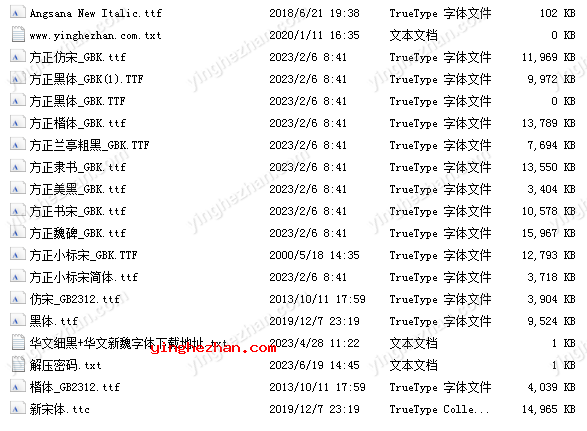
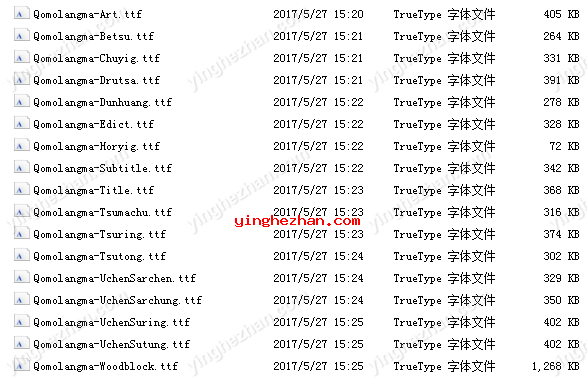
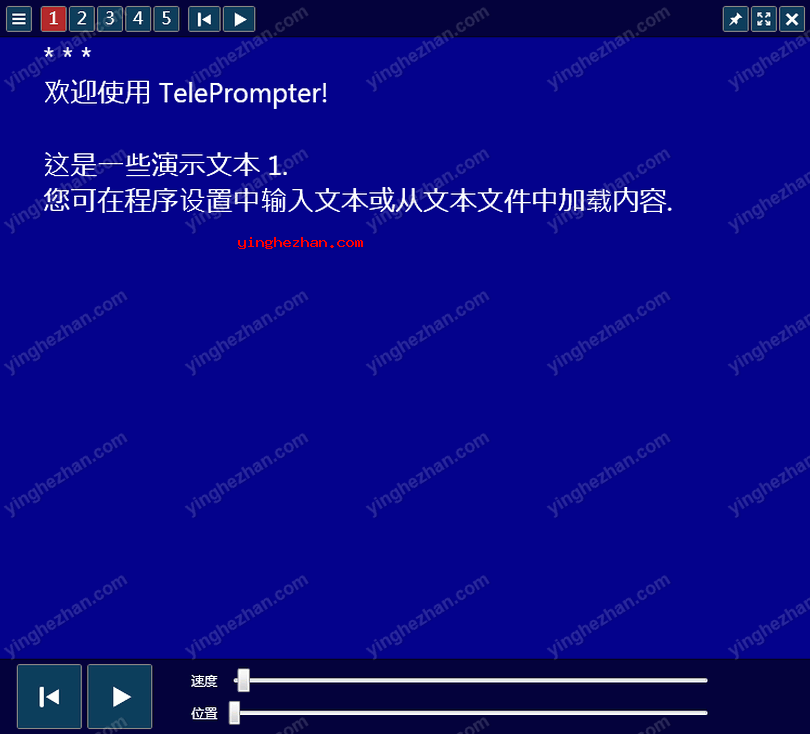

 重启资源管理器工具
重启资源管理器工具 经典桌面便利贴
经典桌面便利贴 多显示器亮度调节工具
多显示器亮度调节工具 vc++运行库
vc++运行库 AltSnap 程序窗口管理工具
AltSnap 程序窗口管理工具 regcool注册表编辑器
regcool注册表编辑器 一键删除断开重连USB设备工具
一键删除断开重连USB设备工具 XeroWeight Flashback
XeroWeight Flashback