主播以及新闻从业者在播报的时候一般都要用到提词器,如果您是自媒体没有购买硬件提词器,不妨下载一款电脑版题词软件用用。TelePrompter是一款很好用的免费桌面提词器,功能强大,本次小编分享的是TelePrompter中文汉化版。
界面预览图:
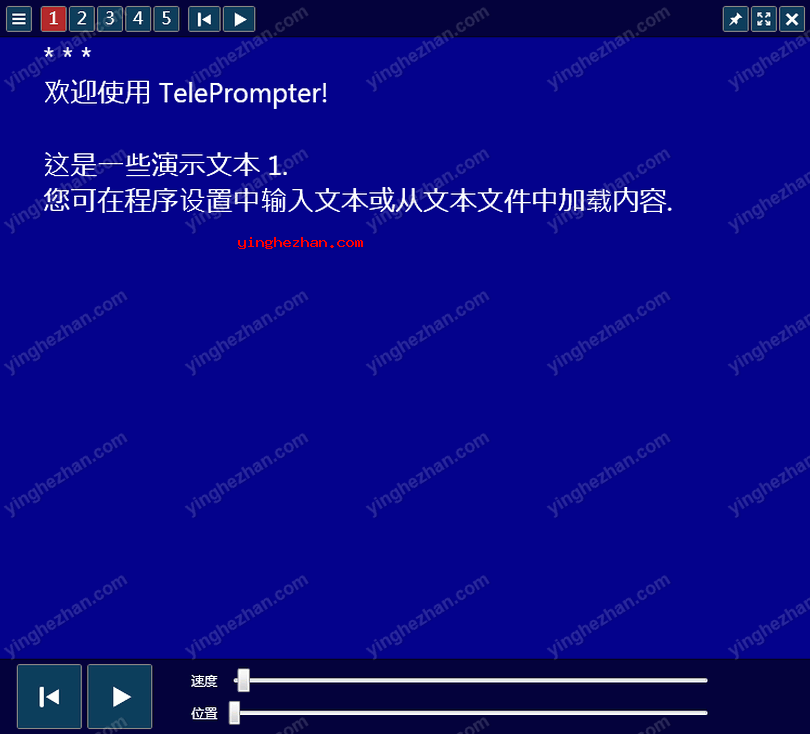
TelePrompter是一个免费且功能强大的电脑免费桌面提词器软件,可以直接在视频广播、电视会议或其他视屏录播时使用,再也不需要担心忘词了!
TelePrompter提词器的功能很强大,可调整大小的窗口,使用滑块或鼠标滚轮可在大范围内调整滚动速度。可设置文字大小,颜色,重点颜色标记等一系列功能,有对这款软件感兴趣的小伙伴可以下载试一下。
TelePrompter是一个免费提词器软件,可以帮助我们用于在电脑上提示文本,平常准备演示文稿或者录制视频时,可以用作提示文本,支持播放暂停、支持录音、提词器允许水平、垂直翻转文本或镜像效果,对于做短视频直播的您可以试试这款免费提词器。
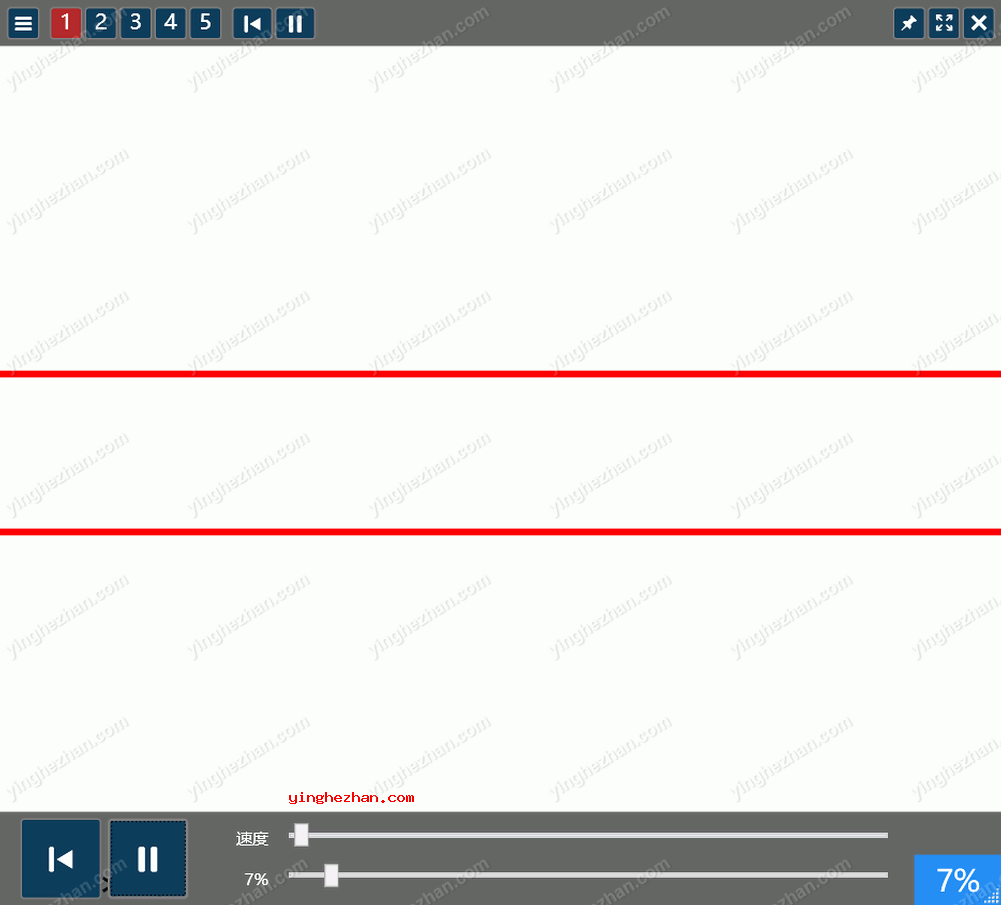
总体来讲,Tele Prompter是一个功能强大的Windows提词器/文本滚动器! 这个程序能在一个可调整大小或全屏窗口中显示平滑滚动的文本。该程序应用了最新的编程技术(Microsoft .Net 4 / WPF),它使用了电脑的GPU(图形处理单元)的硬件加速。为了在大窗口中获得平滑的滚动体验,显卡必须足够强大。该程序能以多种方式配置,使用起来很容易,很有趣。特此分享《TelePrompter中文汉化版》下载,好好享受吧!
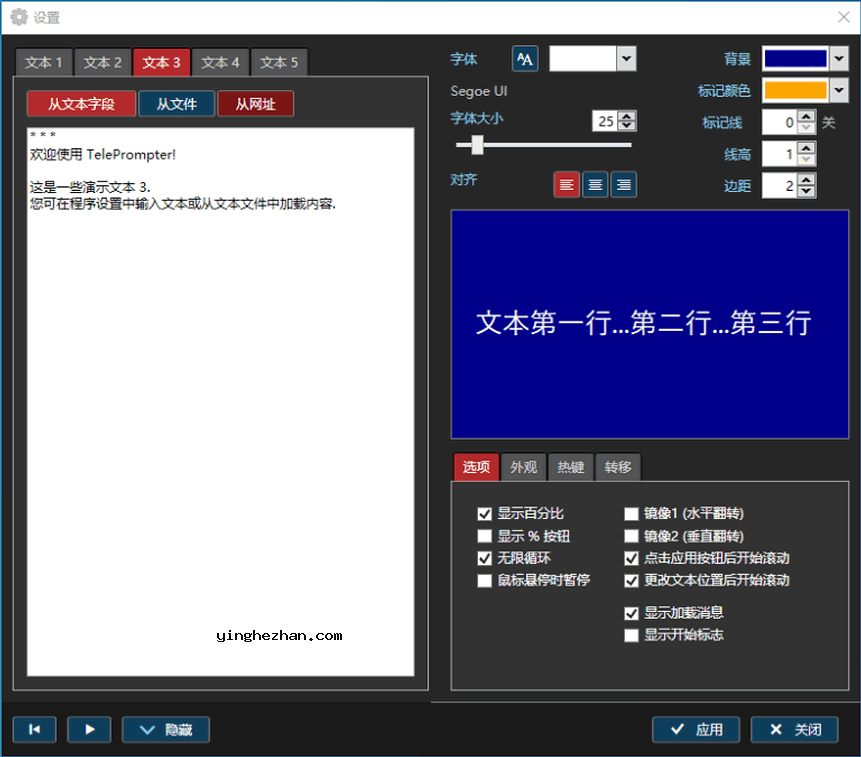
TelePrompter(免费桌面提词器)功能:
1、5个文本位置 – 从文件加载文本或手动输入
2、可选的背景与文本颜色、字体、行高、对齐方式与边距
3、百分比标签,显示当前滚动文本的经过百分比(根据速度变化正确调整)
4、镜像模式可水平翻转文本,用于镜像
5、可选的鼠标悬停时暂停选项
6、可选的标记线选项,在文本的中线周围显示半透明的边框(高度与颜色可调)
7、无限循环模式/单次通过选项
8、半透明模式(0-90%),在提词提示器下方显示另一个窗口
9、手动控制 – 使用滑块在文本中滚动
10、可调整大小的窗口 – 从小窗口到全屏 – 仅受屏幕大小的限制(性能取决于电脑的图形卡)
11、使用滑块或鼠标滚轮可在大范围内调整滚动速度
12、点击按钮跳到选择文本的 10%-90%
13、在 Windows 7/8/10(32 位与 64 位)上运行(需要 Microsoft .NET Framework 4.7.2 支持)
TelePrompter(免费桌面提词器)特点:
1、设置速度与持续时间
可以控制提示器的速度与持续时间。根据您选择的速度,小伙伴们可以为您提供提示文本持续时间的估计值。您完全可以控制自己的讲话。
2、一键播放,暂停与停止
讲话时轻轻轻轻松松松松播放,暂停或停止。您随时都能选择中断提示器。计时器也将暂停,您将可以从暂停的位置继续使用所有相关信息来恢复语音。
3、设置字体大小
允许您控制文本大小,以完全控制文本的可见性。根据您与屏幕的距离或可见性首选项,您可以选择提示较大的文本,反之同样然。将重新计算持续时间与速度,以保持精度与控制力。
优势:
1、镜像模式:水平翻转文本,适用于镜像场景。
2、鼠标悬停暂停:可选功能,鼠标悬停时暂停滚动。
3、标记线:在文本的中线周围显示半透明的边框,高度与颜色可调。
4、循环模式:支持无限循环或单次通过选项。
5、滚动速度调整:使用滑块或鼠标滚轮在大范围内调整滚动速度。
6、文本位置与加载:支持从文件加载文本或手动输入,并提供 5 个文本位置选项。
7、自定义外观:可选的背景与文本颜色、字体、行高、对齐方式与边距。
8、百分比标签:显示当前滚动文本的经过百分比,根据速度变化正确调整。
9、半透明模式:透明度可调(0-90%),在提词提示器下方显示另一个窗口。
10、手动控制:使用滑块在文本中滚动,点击按钮跳到选择文本的10%-90%。
11、可调整大小的窗口:从小窗口到全屏,仅受屏幕大小限制,性能取决于电脑的图形卡。
TelePrompter桌面提词器参数设置说明:
1、在TelePrompter中文汉化版设置对话框中,您可以控制滚动文本窗口的设计功能,并设置要显示的文本。 在对话框的左侧,您可以选择5个文本槽中的一个: 来自文本、字段、从文件、从URL。
如果您正在使用从文件加载的文本,并且当前加载的文本文件在程序外被更改,则程序内的文本将显示更改。互联网上的文件可以是文本文件或HTML文件。如果是HTML格式,则只显示正文文本(如果有多个空行,则会将其剪切为一行)。
在对话框的右侧部分,您可以控制程序的行为与设计: 字体与字号 字体颜色 对齐(左/中/右) 背景颜色 标记颜色 眼线标记(0.. 10) 行高 边际。
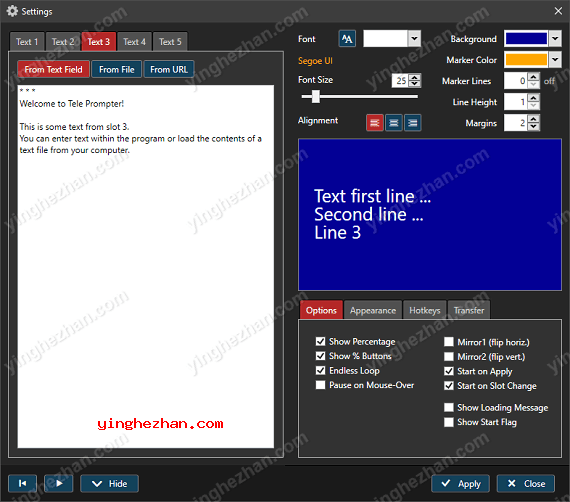
2、在预览文本窗口下面还具有一些控件,它们被分为选项卡控件的四个部分:
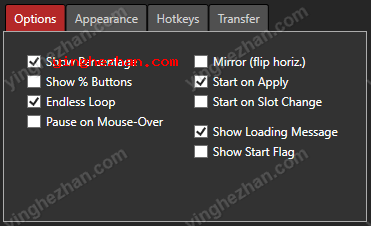
显示百分比:显示当前滚动文本的运行百分比(根据速度变化进行正确调整)
显示%按钮:在主窗口的右下角显示9个按钮,跳转到10%。。90%的文本
无尽循环:如果文本已经完全滚动,则再次启动滚动过程
鼠标悬停时暂停:当鼠标悬停在程序窗口上时,滚动暂停,移出后继续
Mirror1:水平翻转文本,用于镜像
镜像2:垂直翻转文本,用于镜像
应用时开始:点击应用后即刻开始滚动
更改插槽时开始:更改文本插槽(1..5)后即刻开始滚动
显示加载消息:在插槽更改时显示文本标签
显示启动标志:点击启动时显示标志图像
3、其他参数
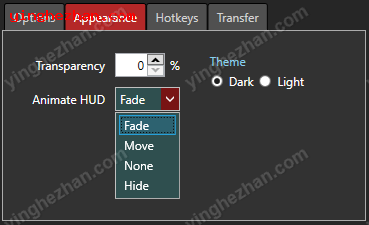
透明度:对于大于零的值,主窗口将变为半透明。这样可以看到提词器下面的另一个窗口,但请注意,您也可以设置透明的背景色。
HUD动画:这将设置主窗口控制面板的显示与隐藏方式
主题:为界面设置深色(默认)或浅色主题
4、可以定义全局热键来控制程序
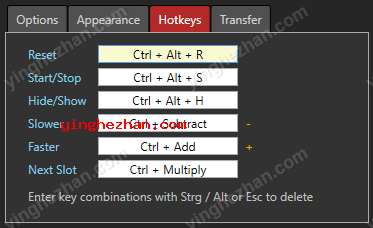
5、导入导出
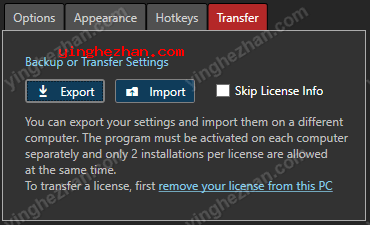
导出:导出设置文件用于备份或在其他电脑上使用。
导入:导入设置文件。
请注意,许可证信息(如果程序已激活)也将被导出与导入,所以您可以保存设置以便在同一台电脑上重新加载,而不需要再次激活。如果要导出要在其他电脑上使用的设置,请选中跳过许可证信息复选框。
在设置对话框的左下角,您可以找到三个按钮来远程控制滚动条(例如从第二个显示器):重置、启动/停止与隐藏/显示。


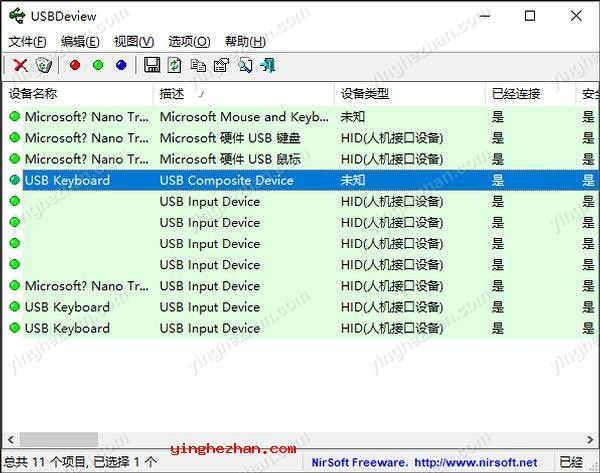
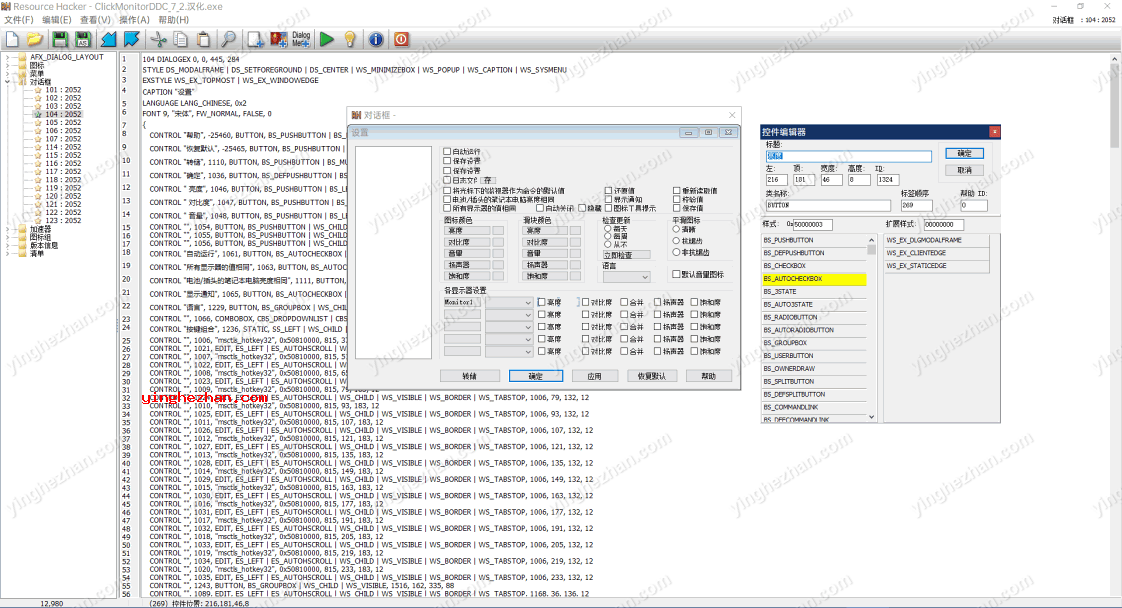
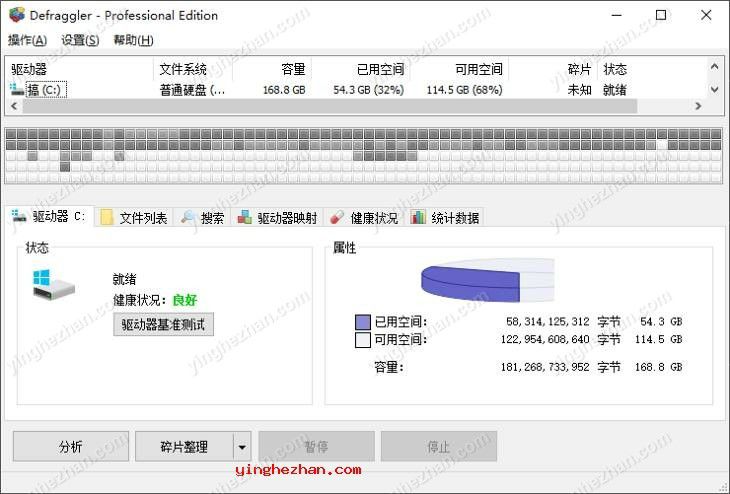
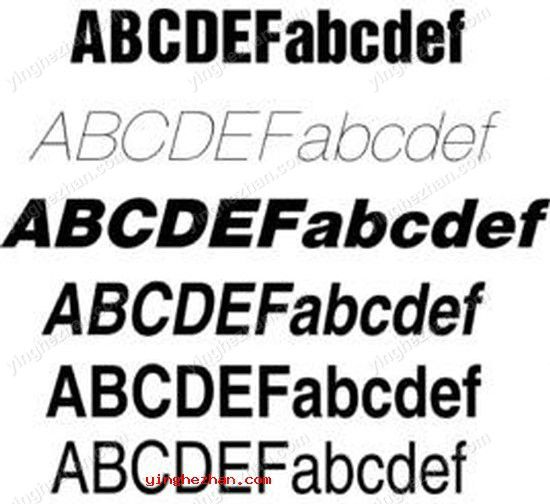
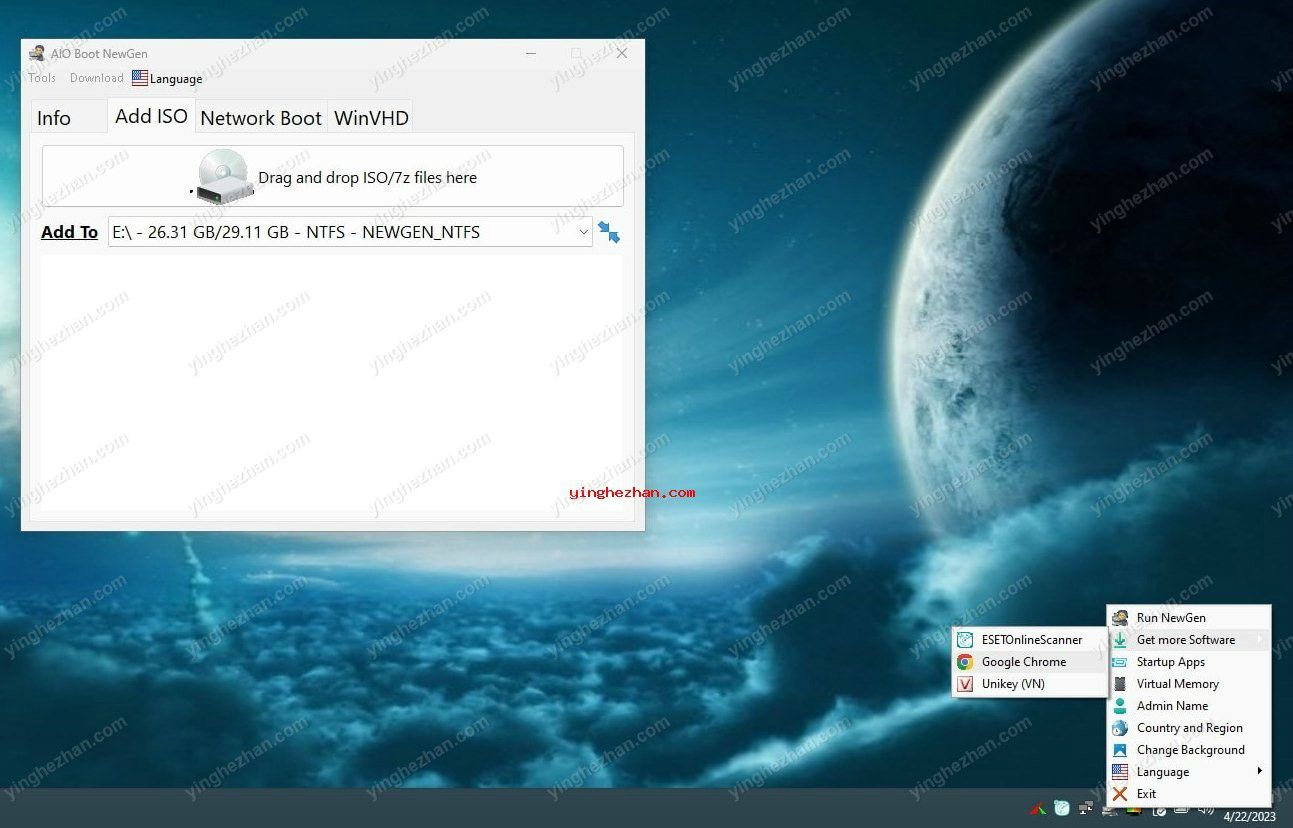
 MadShaders显卡测试软件
MadShaders显卡测试软件 winntsetup
winntsetup aact激活工具
aact激活工具 GPU-Z
GPU-Z 免费硬盘测速软件
免费硬盘测速软件 C盘已安装软件移动工具
C盘已安装软件移动工具 diskdigger数据恢复工具
diskdigger数据恢复工具