当从网上下载了bin\img\iso等格式的镜像文件,可能需要将它写入U盘携带使用,这个时候您可能会需要一款靠谱的《镜像文件写入U盘工具》来写入,现在您可以下载今天这款免费工具,它能轻松把bin\img\iso镜像文件写入U盘中。
界面预览图:
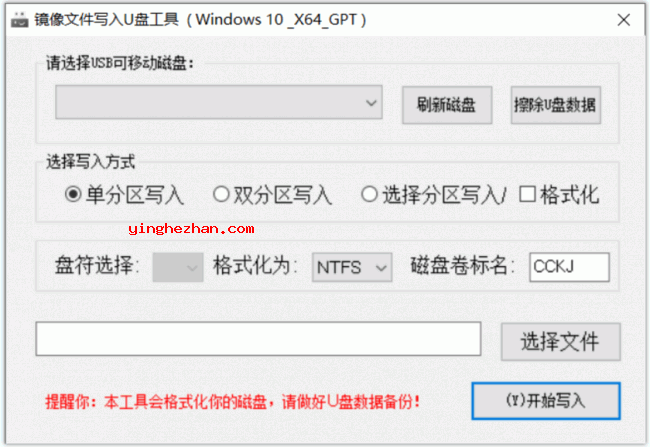
不论是安装系统(如Windows、Linux)、创建可启动修复工具盘,还是制作便携式系统环境。但问题是直接将镜像文件覆盖到U盘是无效的,因为镜像文件包含了完整的磁盘结构信息(如引导扇区、分区表),而普通复制仅传输文件内容。所以一般需要使用《镜像文件写入U盘工具》来将镜像文件才可以正确写入U盘。
功能特点:
1、低级别写入:将镜像按扇区(Sector)写入U盘,保留引导信息。
2、校验功能:验证写入后的数据完整性。
3、分区管理:支持多分区或调整U盘容量。
4、启动测试:模拟启动环境以验证U盘是否可引导。
5、格式化与分区:自动处理U盘的分区、文件系统(FAT32、NTFS、exFAT等)。
6、启动兼容性:确保U盘可被BIOS/UEFI识别为启动设备。
7、数据擦除:清空U盘原有数据并重置分区。
8、镜像写入:按字节逐块写入镜像内容。
《镜像文件写入U盘工具》使用教程:
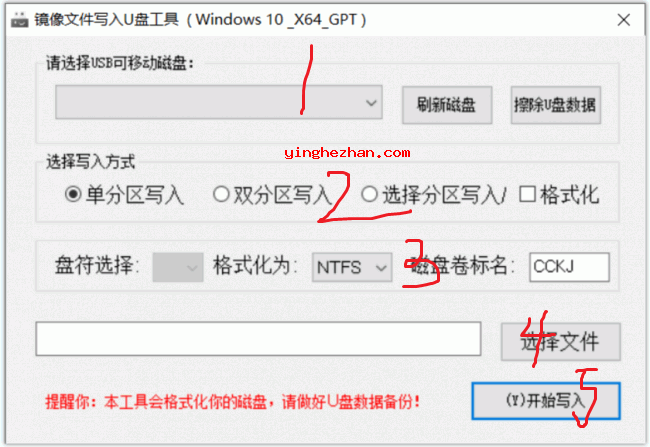
==============准备工作==============
U盘选择:容量需大于镜像文件(建议8GB以上),备份U盘数据(写入过程会清空所有内容)。
镜像文件:确认镜像完整(可通过哈希值校验)。
==============启动Rufus并配置参数==============
1、插入U盘,打开U盘写入工具,工具会自动识别U盘设备。
2、在界面上选择U盘,您可以点击右边的擦除U盘数据功能,清除数据。
3、下面选择写入方式,支持单分区写入、双分区写入、选择分区写入顺便格式化。
4、盘符选择方面,你可以为写入后的U盘设置一个新盘符。
5、选择需要写入的镜像文件(ISO/IMG等),最后点击开始写入按钮就OK了。
==============验证与测试==============
重启电脑,进入BIOS/UEFI设置U盘为首选启动设备,测试能否正常引导。
写入过程会完全擦除U盘内容。
免除中断:写入过程中拔掉U盘可能造成设备损坏。
小编总结:
《镜像文件写入U盘工具》是把bin\img\iso镜像文件写入U盘的好工具,对于普通用户,如果感觉BalenaEtcher与Rufus难用,您可以选择这款免费工具来写入。不论使用何种工具,根据操作规范、重视数据备份是确保成功的关键。
同类软件有:Rufus、BalenaEtcher、Win32 Disk Imager、UNetbootin与Ventoy等。


 文件属性增加文件哈希计算工具
文件属性增加文件哈希计算工具 原版系统自带应用卸载工具
原版系统自带应用卸载工具 diskdigger数据恢复工具
diskdigger数据恢复工具 Luncher程序快捷启动器
Luncher程序快捷启动器 电脑文件批量销毁软件
电脑文件批量销毁软件 程序窗口右键菜单功能增强软件
程序窗口右键菜单功能增强软件 ClickMonitorDDC
ClickMonitorDDC IObit Smart Defrag Pro
IObit Smart Defrag Pro 万能低级格式化软件
万能低级格式化软件 免费硬盘测速软件
免费硬盘测速软件 硬盘分区管理软件
硬盘分区管理软件 crystaldiskinfo
crystaldiskinfo CrystalDiskMark
CrystalDiskMark Hard Disk Sentinel
Hard Disk Sentinel HD Tune
HD Tune SSD硬盘优化软件
SSD硬盘优化软件 快速填满硬盘工具
快速填满硬盘工具