不少朋友都使用过AIO Boot,AIO Boot是一款免费u盘启动盘制作软件,虽然操作不太方便,但是相对于一些国产软件来说功能还是很强大的。目前此软件已经更名为《AIO Boot NewGen》,功能一样,原来的AIO Boot已经停止开发,很强大。
界面预览图:
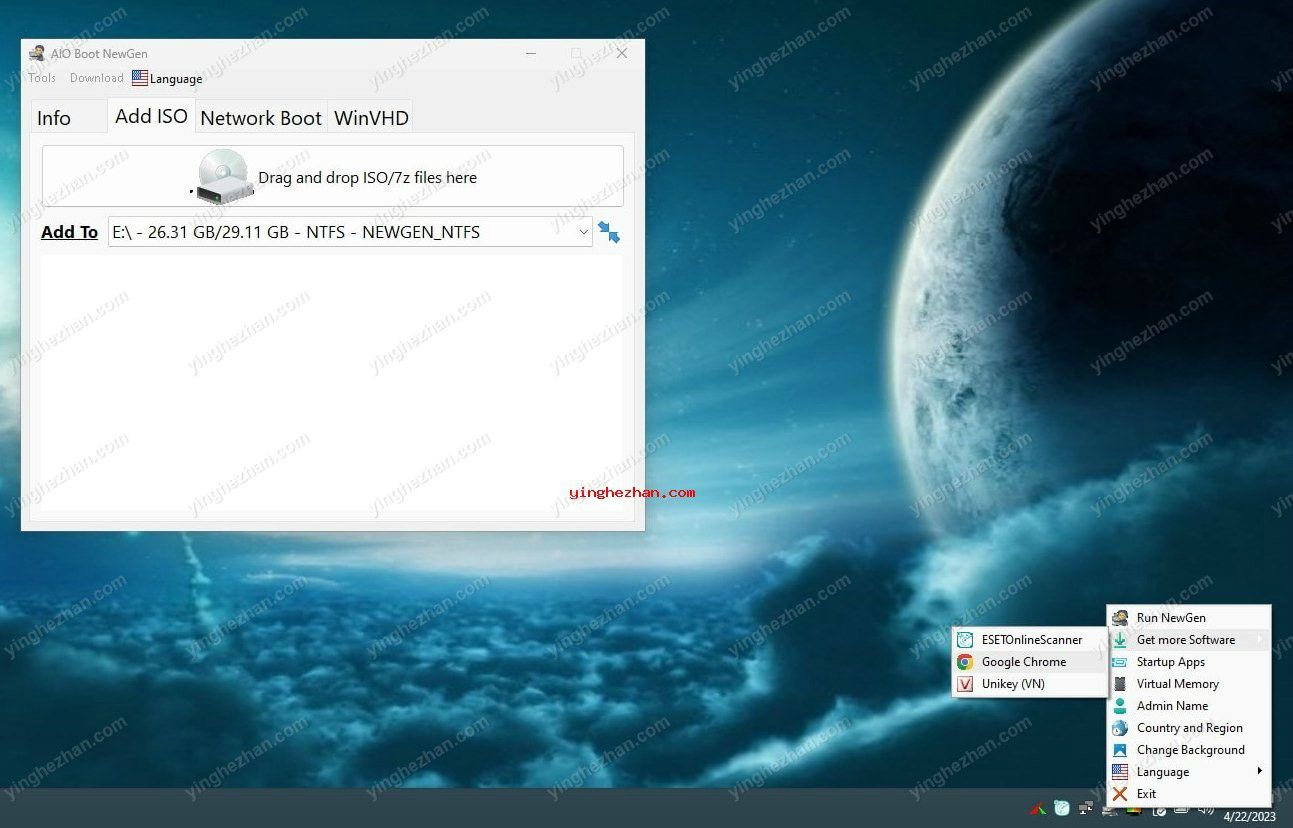
《AIO Boot NewGen》是AIO Boot的升级版本,它同样是一个免费的u盘启动盘制作软件,主要可以制作配置多个系统的u盘启动盘,不论是windows系统、linux系统、winpe、Android-x86系统还是杀毒软件光盘它都支持。
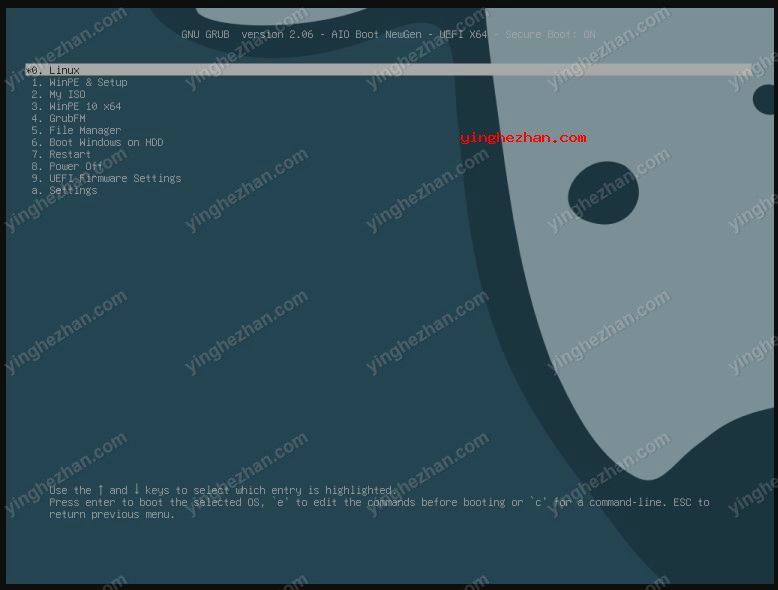
随着AIO Boot NewGen u盘启动盘制作软件的进一步开发,将通过拖放文件添加其他加载器。它支持在Legacy BIOS与UEFI模式下启动。对于UEFI模式,仅支持x86_64与i386 CPU,arm 64可以靴子,但其功能未实现。快捷方式将自动生成;只需按快捷键即可快速访问相应的条目。
AIO Boot NewGen要求设备上至少有2个驱动器。一个NTFS或exFAT格式的驱动器存储数据与ISO文件,一个FAT32格式的驱动器支持UEFI引导。因为它是专门为便携式使用而设计的,所以提到的所有驱动器必须在同一个磁盘上。
AIO Boot NewGen为Ubuntu与Debian提供了一个名为Persistent Mode的选项,但它是一个分区映像文件,而不是真实的的分区。使用分区映像文件的性能很差,除此之外,Ubuntu现在不支持放置在NTFS格式分区上的永久文件。在真实的分区模式中使用持久模式克服了这些限制。
AIO Boot NewGen(u盘启动盘制作软件)功能:
1、支持在USB与固定与外部硬盘驱动器上安装。
2、USB:快速创建GPT或MBR风格的磁盘。
3、USB:支持全新安装与更新隐藏的FAT32分区。
4、将ISO添加到另一个驱动器。
5、支持在启用了安全启动的系统上启动(仅限x64)。
6、支持设置默认条目与超时帮助自动靴子到选择的条目。
7、支持为Windows 11安装启用与禁用ByPass选项。
AIO Boot NewGen(u盘启动盘制作软件)特点:
1、支持硬盘、移动硬盘、u盘与sd卡。
2、支持GPT硬盘。
3、支持把多个windows系统(xp\7\8\10)放入同一个u盘中。
4、支持使用多种常见的引导程序引导系统,包含Grub2, Grub4dos, Syslinux, Clover与rEFInd。
5、兼容多种内容的iso镜像,包含windows系统、linux系统、android-86、杀毒软件iso、winpe、分区软件iso、一键还原iso等。
6、如果你把u盘格式化成了fat32,当你添加了超过4G大小的iso文件时,AIO Boot会自动帮你分割这个iso镜像,以就可以以放入u盘。
7、支持UEFI模式与BIOS模式。UEFI模式支持使用:Grub2,Clover,rEFInd。BIOS模式支持使用Grub2, Grub4Dos, Clover, Enoch Chameleon与Syslinux。
AIO Boot NewGen(u盘启动盘制作软件)使用教程:
=========AIO Boot NewGen安装=========
NewGen要求您的设备上至少有2个驱动器。一个NTFS或exFAT格式的驱动器用于存储数据与ISO文件,一个FAT32格式的驱动器用于支持UEFI启动。因为它是专门为便携式使用而设计的,所以提到的所有驱动器必须在同一个磁盘上。
运行AIO_Boot_NewGen_Setup.exe,在安装选项卡中将出现以下选项:
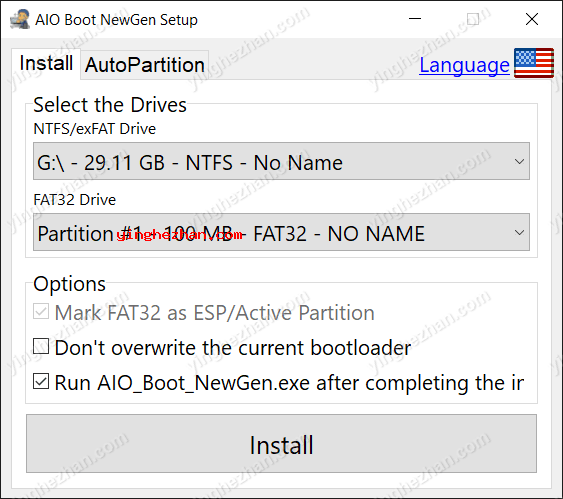
NTFS/exFAT驱动器:选择以下任一格式的驱动器进行安装。文件大小一天天变大,所以需要这两种格式来存储大于4GB的文件。
FAT32驱动器:此驱动器用于存储EFI文件夹以供UEFI靴子。如果它不需要存储任何其他数据,则此驱动器只需EFI文件夹的两倍大小。
用于USB,由于Windows 10 build 15063,您应该为FAT32分区挂载驱动器,以便该工具跳过一些任务。但如果没有挂载此分区,工具依旧可以识别它来安装与更新文件。
不覆盖当前引导加载程序:如果选中此选项,Grub 2将不会安装为默认引导加载程序。此选项的目的是从另一个引导加载程序靴子Grub 2,即要安装的文件:/AIO/grub/i386-pc/core.img用于传统BIOS靴子与 .efi 目录/EFI/aioboot条目中的文件以进行UEFI引导。
选择正确的驱动器后,单击Install(安装)按钮安装NewGen。
=========自动分区=========
如果您不知道怎么创建所需的分区,或者您使用的Windows系统早于Windows 10 build 15063,则此选项卡可能会有所帮助。此功能仅支持USB。
请先关闭正在阅读或写入设备上的驱动器的所有窗口(文件资源管理器、磁盘管理)...
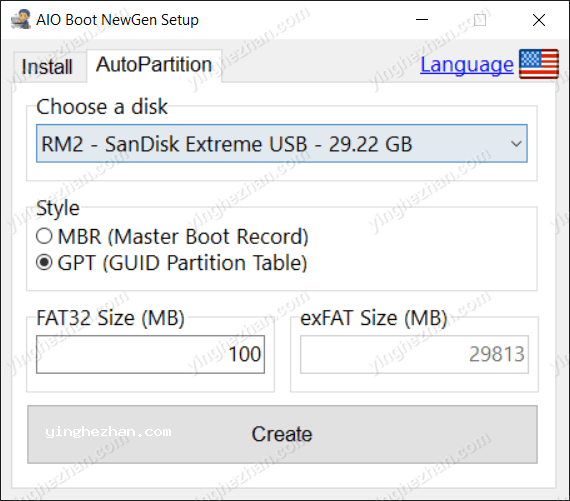
根据很多用户的意见,我建议使用MBR。
FAT32尺寸:默认值为100 MB。如果您想要一个不同大小的FAT32分区,请减小NTFS分区的大小,随后创建一个新的FAT32分区。
点击Create按钮开始创建,创建完成后,您可以在Install选项卡中安装NewGen。默认情况下,第一个分区将被格式化为NTFS,您可以在安装前将其格式化为exFAT。
GPT分区表结构:GPT样式将有一个额外的1 MB分区标记为BIOS靴子分区,这是安装Grub 2 i386-pc以进行旧式BIOS引导所必需的。
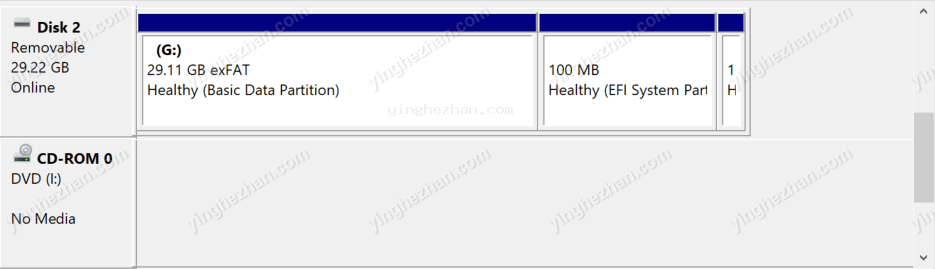
=========添加ISO=========
运行AIO Boot NewGen.cmd以添加它支持的ISO/7z文件。支持的ISO文件与7z文件列在下载菜单中。

与AIO Boot不同,NewGen有一个新的设计,可以通过拖放一次添加多个ISO/7z文件。它将检测文件而不选择类型。
Windows、WinPE与Ubuntu ISO文件完全解压缩。
WinPE+安装程序:在添加过程中将修改并重新打包靴子文件。
添加到:选择当前磁盘上存在的另一个驱动器。
如果要添加的ISO文件不支持当前驱动器的格式,此选项非常有用。或者当前驱动器的容量不够。
Ubuntu Live不支持挂载exFAT格式,所以请使用NTFS或FAT32。
Ubuntu,Fedora Workstation不支持NTFS分区上的持久性模式。只要创建一个新的分区在FAT32格式,并添加ISO到该分区的驱动器使用持久性模式,如果需要。
列表右侧的全部挂载/全部卸载按钮有助于快速挂载或卸载当前磁盘上的所有分区。
如果你想在ESP分区上安装Clover、rEFInd与Grub4dos,这个按钮很有用,只需挂载,随后你会在下拉列表中看到驱动器。
第一次点击将全部挂载,第二次点击将全部卸载。
在GPT磁盘上,我们无法使用资源管理器访问ESP分区的驱动器。访问它的方法是使用管理员权限运行命令提示符。或者打开具有管理员权限的记事本,随后选择文件->打开以打开资源管理器对话框并在这里执行操作。
=========持久模式=========
当前会话中使用的数据不会在关机时丢失,但会保存以供下一个会话使用。
不要做造成系统必须重新配置或更新内核的事情。例如,sudo apt upgrade或sudo yum update命令,建议第一步检测哪些包将被更新。也不要配置或更改驱动程序。
持久化文件被提取到提取ISO的目录(/AIO/Linux(Android)/isofilename):persistence(Debian),writable(Ubuntu)与data.img(Android-x86,Fedora)。您可以轻轻松松更改文件大小与resize2fs命令。
=========WinPE + Setup=========
ISO文件被解压到目录/AIO/WinPE/isofilename。
Autounattend.xml:该工具将在解压缩的目录中检测此文件,当WinPE启动时,它会将此文件覆盖到系统驱动器以使其生效。
因为它是提取的,所以程序有权将其数据写入已装载的驱动器。
该工具只会在添加ISO时修补文件一次,而不用在每次引导时修补它。
包含破解程序的高级WinPE版本将永远不会被添加。与这些文件相关的评论将不被批准。
=========Linux=========
当支持从ISO文件引导时,为什么要提取ISO文件?由于兼容性,一些系统在靴子期间卡住,其他系统在关机或重新启动期间卡住。很多次我不得不点击电源键来强制关机。
该工具无法识别ISO文件确切属于哪个发行版。所以,很有可能提供一些不正确的选项。例如Kali Linux基于Debian,但它不支持持久性文件中的持久性模式。
=========Debian Live=========
支持NTFS与FAT32上的持久化模式。
对于Debian Live与Kali Linux,如果您想将其安装在硬盘驱动器,请从ISO文件靴子,随后选择启动到Live模式并从桌面运行安装程序。集成仅支持Live模式。
=========Ubuntu,Fedora Workstation=========
支持持久性模式,如果添加到FAT32驱动器。
对于Ubuntu,Preseed文件平常包含在ISO中的路径preseed/ubuntu.seed中。该文件也被解压到/AIO/Linux/isofilename目录。
您也可以使用WubiUEFI在USB上安装Ubuntu,以便在很多不同的机器上使用。
=========Windows VHD=========
WinVHD选项卡有助于快速创建VHD文件,并将Windows ISO文件或WIM文件中的版本应用于此VHD文件。
通过将Windows安装在VHD文件中,我们不需要在磁盘上创建实际的分区,轻轻松松地部署、移动与删除系统作为文件。
NewGen使用WimLib将WIM文件中的图像应用到VHD文件。
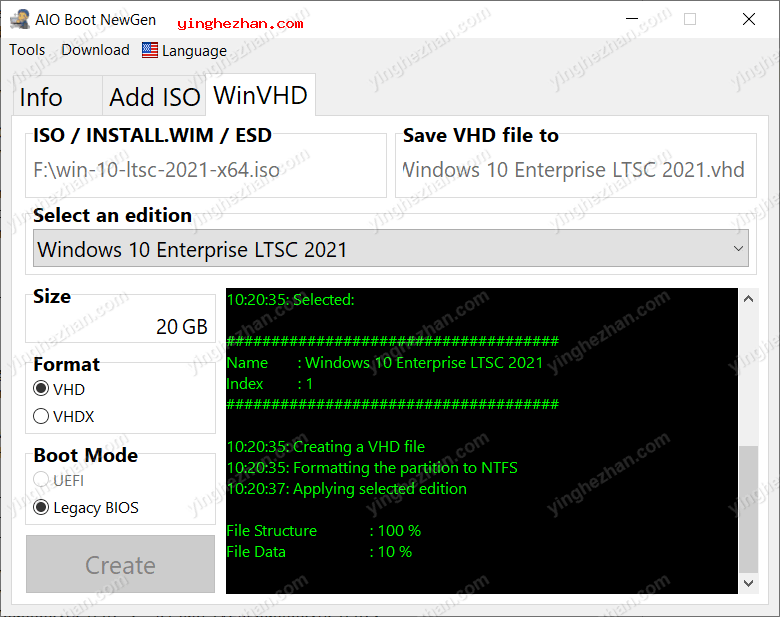
步骤:
选择Windows安装程序ISO文件,或打开ISO文件,随后选择 sources\install.wim 或 源\安装. esd.如果选择了ISO文件,该工具将帮助选择其中一个文件。如果您使用的是Windows 7,或者ISO文件包含x64与x86体系结构,请挂载ISO文件并直接选择WIM/ESD文件。
将VHD文件保存到:仅支持固定NTFS驱动器,不支持可移动驱动器、USB...
尺寸:
指定VHD文件的最大可分配大小,最小为20 GB。
大小是动态分配的,这意味着文件大小将随着文件中包含的大小而增加,直到达到最大大小。
Boot模式:此选项为将来的功能保留了一席之地。
单击 创建 按钮开始创建。
Boot顺序:工具->Windows靴子管理器->将VHD文件添加到引导序列。
从BCDEdit /bootsequence描述中,我添加了一个选项,可以在下次启动Windows Boot Manager时引导到VHD文件,而不用在每次启动时都显示该条目。
创建VHD文件后,我们应该将其添加到一次性靴子序列中以启动安装过程。
一旦启动,列表中的项目将自动删除,所以我们需要再次添加它以继续安装。Windows安装平常需要至少二次时间。
安装完成后,您可以从Grub2中的文件管理器转换成VHD文件。



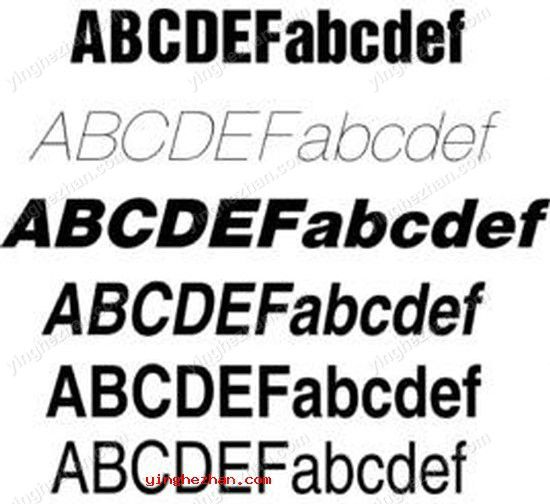
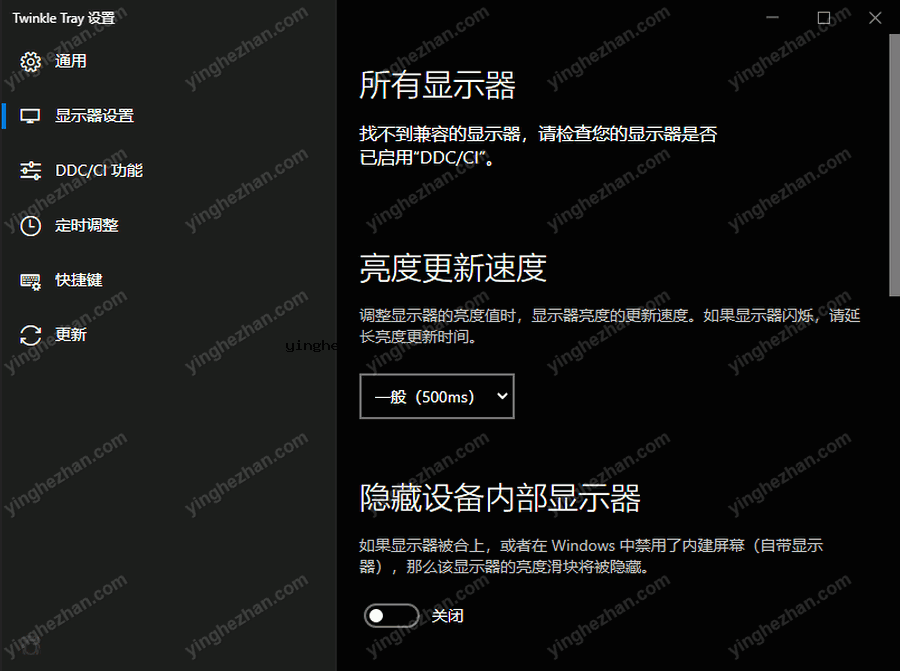
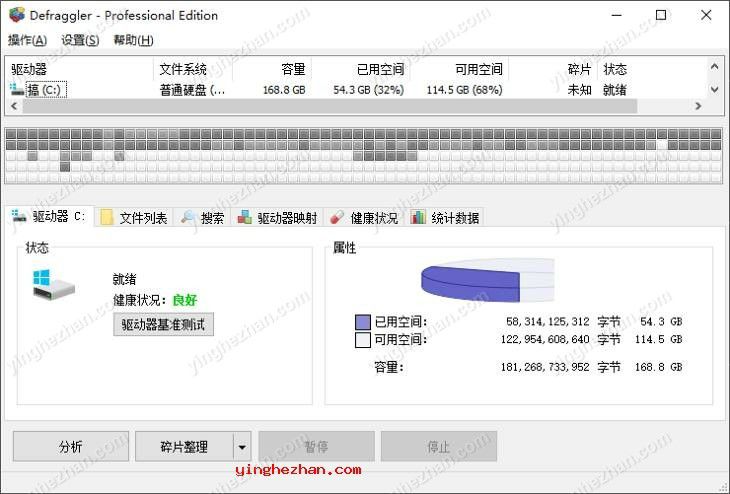
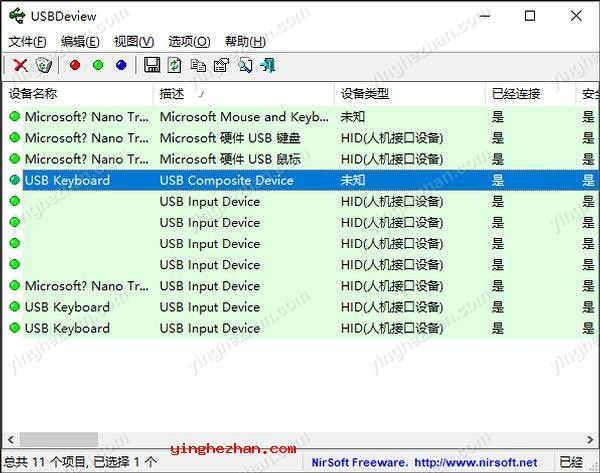
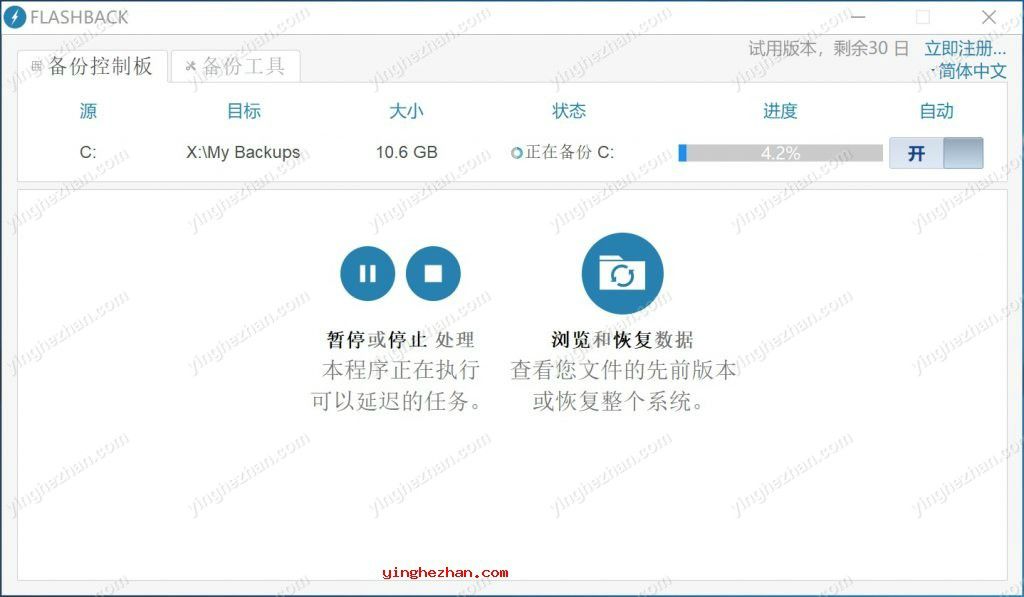
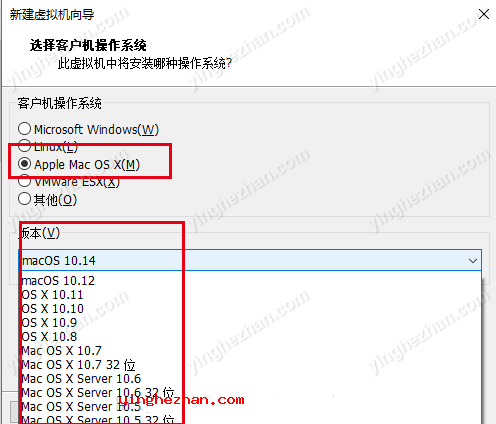
 WindowTop窗口置顶工具
WindowTop窗口置顶工具 MacOS Unlocker for VMware
MacOS Unlocker for VMware Process Lasso
Process Lasso parkcontrol
parkcontrol StartAllBack
StartAllBack Privacy Eraser
Privacy Eraser 数据文件永久删除工具
数据文件永久删除工具