Windows系统自带的记事本功能真的很弱,只能满足基本的文本文字编辑操作,想不想找一款软件来代替它?Text Editor Pro是一款功能强大的文本编辑器,功能类似notepad3,Notepad++,是一款代替windows记事本的文本代码编辑的免费软件。
界面预览图:
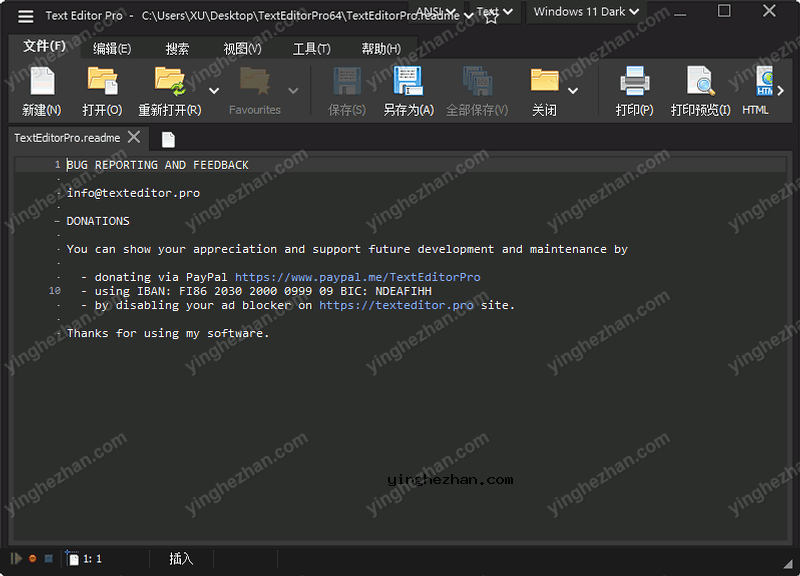
Windows记事本虽然实用,适用于打开与编辑普通的文本文件,例如文本文档、配置文件、日志文件等。 但是缺点也很明显那就是功能实在太弱了,它最大的缺点就是不能编辑代码,所以今天小编就带来一款代替windows记事本的免费文本代码编辑软件,它就是-----Text Editor Pro。
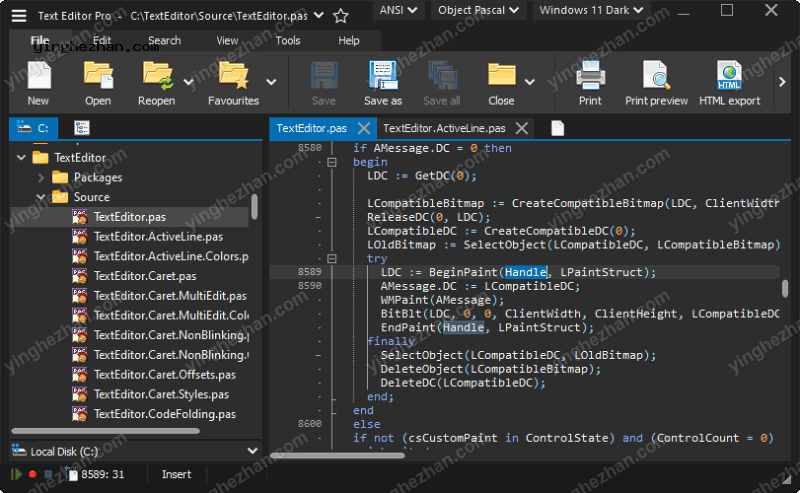
Text Editor Pro(文本编辑器)可以编辑文本与多种代码,它具有语法突出显示功能,支持编程语言与脚本,多符号与同步编辑,代码/文本折叠,超过100种自定义选项,超过100种现成的外观,字符映射,数字单位转换工具,文本比较,JSON / SQL / XML格式化程序,并支持多个目录与搜索结果。
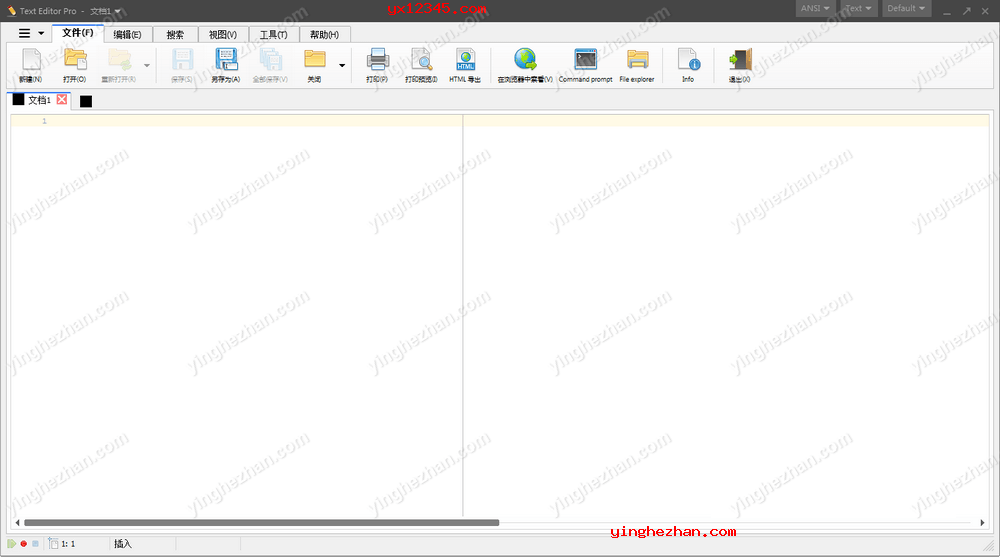
Text Editor Pro(文本编辑器)功能特点:
1、小地图功能,小地图在浏览行数较多的文本时十分具有,用来跳转到需要查看的地方比滚动条好用的多,效率也更高。
2、二进制编辑。
3、文本比较功能,2个文本的不同之处会用高亮区分,并且也会用类似小地图的图形告诉你2个文本有区别的地方在哪出,就像软件No1这篇文章截图中的那样。
4、增强型剪贴版,你之前的剪贴记录都会被记录下来,方便你使用。
5、支持宏。
6、支持显示行号、代码折叠、配置 long line marker。
7、支持皮肤功能,如果默认皮肤不喜欢的话,你还可以在官网上下载额外的皮肤来使用。
8、可以修改文本区域背景色,默认情况下文本区域的背景是白色的,不喜欢的话,使用最小化按钮左侧的菜单即可更改,并且支持每个标签页都使用独自不同的背景色。
9、整行上下移动。
10、排序功能,Text Editor Pro 支持根据每行文本开头字母对整行进行升序或者降序排列。
11、高级选择功能,使用《视图》-《选择模式》,你可以使用鼠标框中文本中的某个方形区域,随后删除这块区域中的文本,而不是按行删除。
12、标签页设计,你可以使用标签页的方式在Text Editor Pro中打开多个文本文件。
13、侧边栏功能,《视图》-《路径》功能可以在侧栏中显示指定路径,方便你管理与打开路径中的多个文本。
14、语法高亮,如果你使用 Text Editor Pro 编程,那么这个时候这个时候这个时候这个时候这个时候你会发现它默认就可以支持对所有常见语言进行语法高亮显示。
15、支持多种不同的文字格式编码,ansi、utf8 等都被支持。
16、支持单栏、双栏甚至是三栏显示,方便你对比与编辑多个文本。
17、增强型的插入功能,时间、16进制颜色、空行、注销字符都能使用此功能快速插入。
Text Editor Pro文本编辑器切换中文界面方法:
Text Editor软件默认启动后是英文,可以在左上角齿轮图标 – Language – Chinese 就OK了。软件包含多国语言,选择你喜欢的语言设置就OK了。
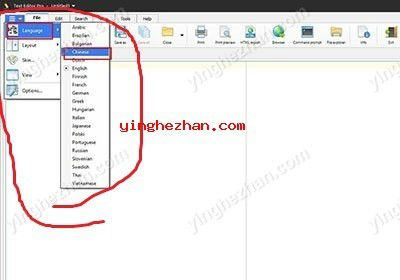
Text Editor Pro(文本编辑器)快捷键一览:
下:向下移动一行。
Ctrl +向下:向下滚动一行。
Shift +向下:通过选择向下移动一行。
上:向上移动一行。
Ctrl +向上:向上滚动一行。
Shift +向上:通过选择向上移动一行。
对:将光标向右移动一个字符。
Ctrl +向右键:将光标向右移动一个单词。
Shift +向右:通过选择将光标向右移动一个字符。
剩下:将光标向左移动一个字符。
Ctrl +左:将光标向左移动一个单词。
Shift +左:通过选择将光标向左移动一个字符。
空格键:插入一个空格。
Ctrl +空格键:显示代码完成弹出窗口。
标签:插入标签。
Shift + Tab:将光标移动到左侧的一个标签位置。
结束:移至当前行的末尾。
输入:插入回车符。
英斯:在插入与覆盖模式中间切换。
退格键:删除光标左侧的字符。
Ctrl + Backspace:删除光标左侧的单词。
Shift + Backspace:删除光标左侧的字符。
德尔:删除光标右侧的字符。
家:将光标位置移动到当前行的开头。
Shift + Home:从光标位置选择到当前行的开头。
Alt键:在行与列选择模式中间切换。
向下翻页:向下移动一页。
Ctrl +向下翻页:移至屏幕底部。
Shift + Ctrl +向下翻页:从光标位置选择到屏幕底部。
向上翻页:向上移动一页。
Ctrl +向上翻页:移至屏幕顶部。
Shift + Ctrl +向上翻页:从光标位置选择到屏幕顶部。
Ctrl + Z:编辑>撤消,撤消上一个动作。
Shift + Ctrl + Z:编辑>重做,重做以前撤消的操作。
Ctrl + X:编辑>剪切,剪切选择并将其放在剪贴板上。
Ctrl + C:编辑>复制,复制所选内容并将其放在剪贴板上。
Ctrl + V:编辑>粘贴,粘贴剪贴板内容。
Ctrl + A:编辑>全选,全选。
Shift + Ctrl + U:编辑>移动>减少,减少缩进。
Shift + Ctrl + I:编辑>移动>增加,增加缩进。
Shift + Alt + D:编辑>插入>日期与时间,插入日期与时间。
Shift + Ctrl + G:编辑>插入> GUID,插入GUID。
Shift + Ctrl + C:编辑>插入>十六进制颜色,插入十六进制颜色。
Shift + Ctrl + T:编辑>插入> HTML / XML标签,插入HTML / XML标签。
Ctrl + Enter:编辑>插入>行,插入行。
Ctrl + Y:编辑>删除>行,删除行。
Shift + Ctrl + Y:编辑>删除>行尾,删除行尾。
Ctrl + T:编辑>删除> Word,删除单词。
Shift + Ctrl + U:编辑>移动>减少,减少缩进。
Shift + Ctrl + I:编辑>移动>增加,增加缩进。
Shift + Ctrl +向下:编辑>移动>下移,向下移动行。
Shift + Ctrl +向上键:编辑>移动>对齐,向上移动。
Shift + Alt +向上键:编辑>向上移动>选择,向上移动选择。
Shift + Alt +向下:编辑>向下移动>选择,向下移动选择。
Shift + Alt +左键:编辑>向左移动>选择,向左移动选择。
Shift + Alt +向右:编辑>向右移动>选择,向右移动选择。
Shift + Ctrl + C:编辑>切换大小写,切换大小写。
Shift + Ctrl + A:编辑>排序>升序,升序。
Shift + Ctrl + D:编辑>排序>降序,降序排列。
Ctrl + F2:搜索>切换书签>切换书签,在当前行设置未编号或清除的书签。
Ctrl + Shift + 1..9:搜索>切换书签>书签1..9,在当前行设置编号或清除的书签。
F2:搜索>转到书签>下一步,转到下一个书签。
Shift + F2:搜索>转到书签>上一个,转到上一个书签。
Ctrl + 1..9:搜索>转到书签>书签1..9,转到编号书签。
Ctrl + G:搜索>转到行,转到行。
Ctrl + F:搜索>搜索,搜索指定的文本。
F3:查找下一个匹配的文本。
Shift + F3:查找以前的匹配文本。
Ctrl + R:搜索>替换...,将指定的文本替换为其他文本。
F6:搜索>拼写检测,切换拼写检测。
Ctrl + F6:搜索>下一个错误,查找下一个拼写检测错误。
Ctrl + Shift + F6:搜索>上一个错误,查找上一个拼写检测错误。
Alt +向下:查看>折叠>下一个,移至下一个折叠。
Alt +向上:查看>折叠>上一个,移至上一个折叠。
Alt +左:查看>折叠>折叠线,收合线。
Alt +右:查看>折叠>展开线,展开线。


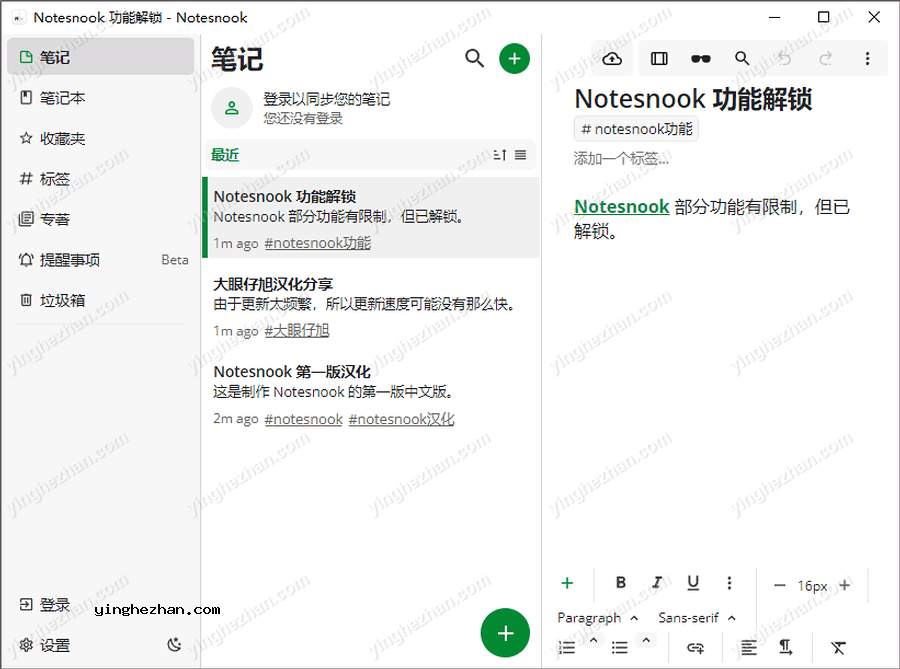
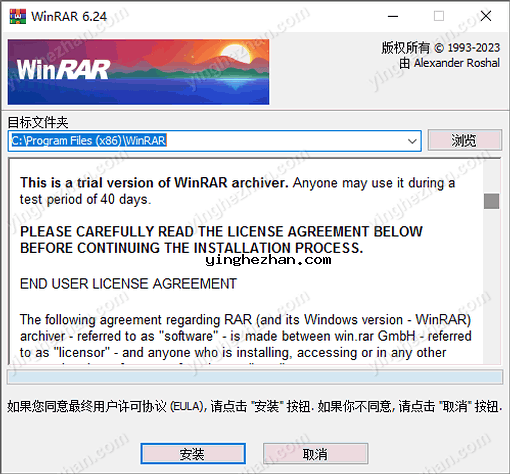

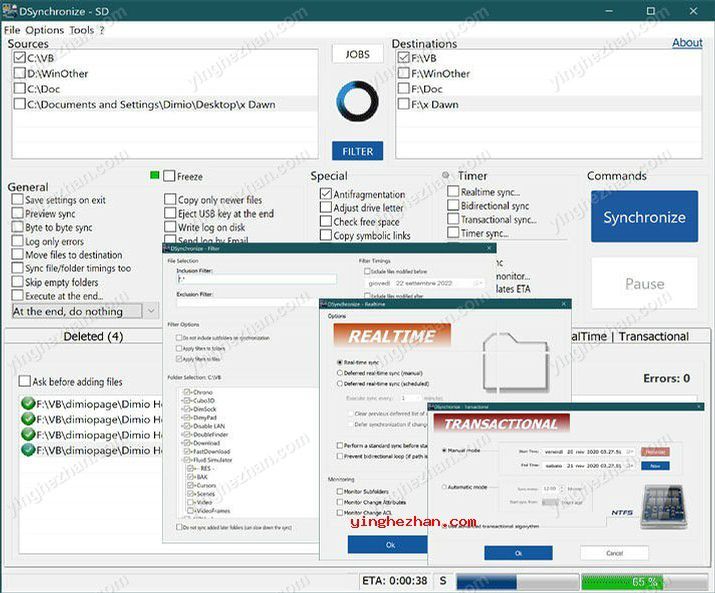
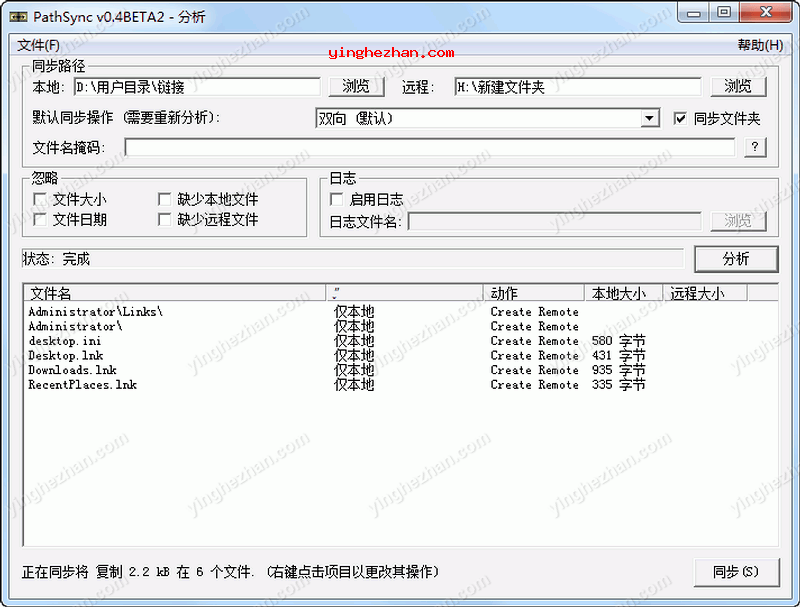
 Notepad++绿色版
Notepad++绿色版 万能电子书格式转换工具
万能电子书格式转换工具 万能pdf去水印软件
万能pdf去水印软件 文件标签管理工具
文件标签管理工具 txt转excel表格工具
txt转excel表格工具 免费pdf去水印软件
免费pdf去水印软件 csv文件编辑器
csv文件编辑器 notepad3
notepad3 图片转文本工具
图片转文本工具 强制复制文字工具
强制复制文字工具 WinMerge
WinMerge