几个txt文本文件有少许差异,但是您单靠肉眼很难找出哪些字符不一样怎么办?WinMerge是一款免费开源的文件差异比较和合并工具,它支持同时比较三个文件夹和文件的差异,一次导入三个txt文件即可快速识别出它们的差异部分。
界面预览图:
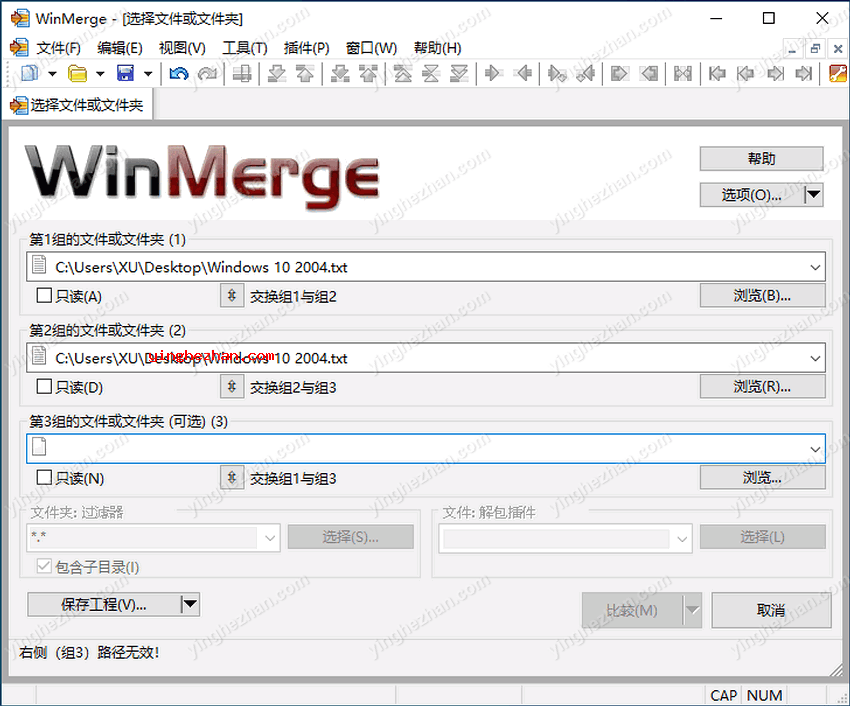
WinMerge 是一个用来比较文件夹与文件差异的免费工具,这款文件差异比较与合并工具的功能优点类似于Beyond Compare,不过 Beyond Compare 是收费软件,当然了虽然WinMerge的功能不如Beyond Compare,但是它免费呀,如果要求不高的话WinMerge完全也够用了。
WinMerge可以帮你将两个类似文件合并为一个。如果你是一个把工作扔得到处都是的人,这一点特别有用。如果你有一个坏习惯,那就是每次添加新内容时都打开一个新项目或文件,那么这个时候有时很难将所有的部分放在一起。这个应用程序是一个简单的文件比较工具,有两个不同的窗口,但它也可以采取行动,并将两个特定的文件合并为一个。
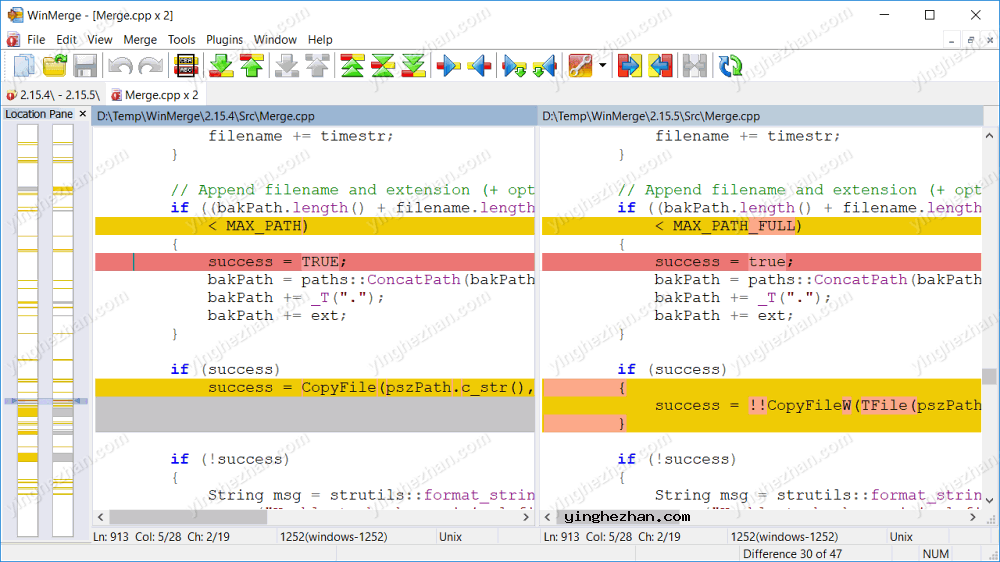
WinMerge可以比较文件夹与文件,以易于理解与处理的可视文本格式呈现差异。WinMerge对于确定项目版本中间发生了哪些更改,随后合并版本中间的更改非常有用。WinMerge可用作外部差异/合并工具或独自应用程序。除此之外,WinMerge有很多有用的支持功能,使比较,同步与合并尽量简单与有用。
WinMerge(文件差异比较与合并工具)功能:
============文件比较============
支持三种文件比较方式
文本文件的视觉差异与合并
灵活的编辑器与语法突出显示,行号与自动换行
突出显示行内的差异
差异窗口在两个垂直窗口中显示当前差异
位置窗口显示比较的文件的映射
移动线检测
============文件夹比较============
基于正则表达式的文件筛选器允许排除与包含项
使用文件大小与日期进行快速比较
比较一个文件夹或包含所有子文件夹
可以在树型视图中显示文件夹比较结果
三种方式文件夹比较
============图像比较============
支持多种类型的图像
可以用积木突出差异
可以叠加图片
============表格比较============
以表格格式显示CSV/TSV文件内容
每列的文本都能换行
============版本控制============
创建修补程序文件(普通、右键与统一格式)
解决冲突文件
============其他功能============
Shell集成(支持64位Windows版本)
使用7-Zip压缩文件支持
插件支持
可本地化接口
特点:
1、免费
WinMerge 是一个免费开源工具。
2、界面友好
WinMerge 使用简单,方便易用。通过可视化的界面与直观的操作方式,您可以快速找到需要进行比较与合并的代码文件。
3、功能强大
WinMerge 可以对文件进行有效的比较、合并与同步处理,同时还支持多种编码格式,满足不同用户的需要。
4、灵活的配置
WinMerge 还提供了丰富的定制选项,如颜色主题、文件关联等,使得您可以将其与其他工具进行无缝集成。
优势:
1、移动线检测
2、Shell集成(支持64位Windows版本)
3、突出显示行内的差异
4、使用7-Zip存档文件支持
5、创建修补程序文件(普通、右键与统一格式)
6、在一个级别或递归中比较文件夹
7、可以显示文件夹比较结果平面或在树型视图
8、基于正则表达式的文件过滤器允许排除与包含项
9、比较文件夹比较中的二进制文件与文本文件
10、差异窗口在两个垂直窗口中显示当前差异
11、位置窗口显示比较的文件的地图
WinMerge比较与合并文本文件教程:
==========启动文件比较操作==========
您可以从WinMerge窗口中的任何一个启动文件比较操作 或命令提示符窗口。
1、从WinMerge窗口,点击文件→打开。使用选择文件或文件夹对话框指定 左右源文件进行比较。
2、从命令提示符窗口,运行WinMerge中的WinMergeU.exe 安装目录。在您的命令参数中,包含左与 正确的文件进行比较。
==========打开文件比较窗口==========
文件比较窗口在两个文件窗口中显示比较的文件, 肩并肩WinMerge工具栏与右键菜单提供以下功能 查看、导航与合并差异。下面的屏幕截图显示了 比较文件的两个版本。
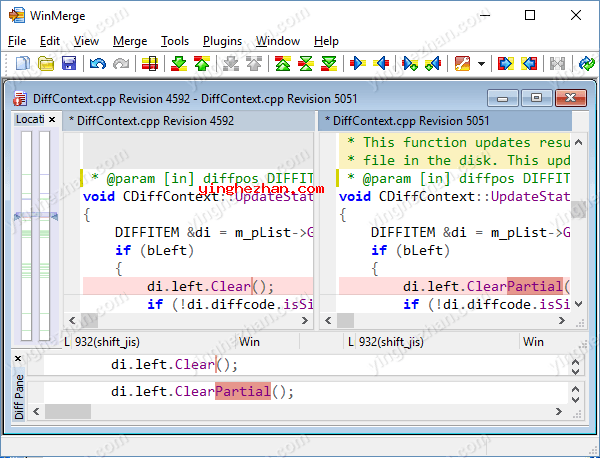
1、文件窗口
左侧与右侧的文件窗口显示文本内容与差异 这两个文件被比较。文件窗口是 导航与合并差异,还允许您编辑文本 直接。本节介绍支持这些操作的功能, 与自定义文件窗口的方式。
-------------------文件窗口标题-------------------
每个文件窗口顶部的标题显示 源文件。左文件名与右文件名也在 比较窗口的标题,位于文件窗口上方。
其中一个文件窗口一直处于活动状态(由黑色指示 header background);另一个是不活动的,并且具有较轻的标题栏。 只能在活动窗口中进行编辑。在任何一边点击使它 使另一方活跃,使另一方不活跃。
标头中文件名前的星号(*)表示 文件中有未保存的更改。
标题栏的右键菜单具有快捷方式,可用于 复制与粘贴文件信息:
复制完整路径:将源文件的完整路径覆盖到系统中 剪贴板
复制文件名:仅将源文件名覆盖到系统中 剪贴板
-------------------差异突出显示-------------------
WinMerge突出显示了文件中的几种类型的差异 窗口。选项对话框中的颜色页定义了一组背景 与文本颜色,其中的变化表示 其状态:未选择、选择或删除。本节介绍 怎么检测与显示每个基本差异类型。
差异:
差异块包含一个或多个不间断行 是不同的。默认的差异背景色为 金色,但空白行用删除的颜色标记。
对于本节中的这个屏幕与其他屏幕,我们启用了 View line numbers以显示 比较源文件。
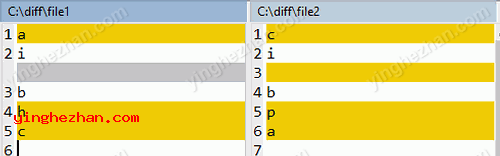
该比较检测三个差异块:
第一个区别是一条线。
file2中的空行没有 file1中对应的空行。 WinMerge将缺失的空行视为已删除的 差异,在此用默认灰色标记。
最后的差异块包含两行。
忽略的差异:
此颜色标记已配置WinMerge的内容 忽略与差异块相反,忽略的内容是 不进行比较,仅仅突出显示,以帮您查看 被忽略了忽略的差异包含:
空行,如果已启用忽略空白 选项对话框比较页面中的行。
与您所使用的行过滤器中的模式匹配的差异 已定义(请参阅使用过滤器了解 怎么)。
下一个示例重复前面的比较,这次 Ignore blank lines已启用现在有了 唯有两个区别。右边的空行被标记 使用忽略的差异颜色。
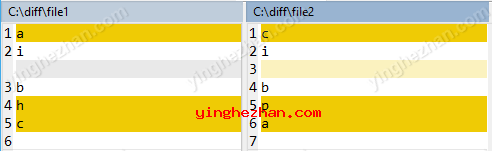
移动:
移动的差异是在不同的 比较文件中的位置(如果移动块 在选项对话框的比较页面中启用检测。 下一张截图重复了之前的对比,这次 并启用移动块检测。
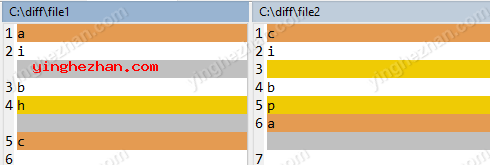
请注意,两个相同的行(包含 a与c)中 不同的位置标记为默认的橙子移动 颜色。在这种情况下,移动块检测的另一个效果是 最后两行现在是两个独自的差异 一个单一的差异块。
在某些情况下,显示移动的差异可以使它更容易 以可视化文件中的更改。但是,移动的行太多可能会 让你的比较难以驾驭。用你自己的 判决!
字差:
WinMerge可以标记有差异的更改文本 块。行差用字差标注 颜色。请参见线差高亮显示 细节。
相似线:
WinMerge尝试匹配差异内的类似行 块时,请在 选项对话框比较页。相似是什么 意思?一般来讲,此功能在简单情况下效果最好,例如 例如,线具有很强的相似性。当检测到时, 类似的行在文件窗口中调整为对齐。下一个 该图显示了相同的两个文件的比较(之前与之后 启用Match similar lines选项:
禁用:
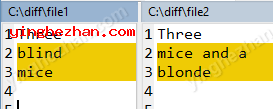
已启用:
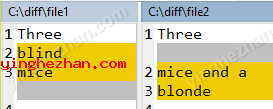
在第二次比较中,线小鼠与 小鼠与a被检测为相似。WinMerge添加空白 以使这些线显示在同一水平面 在差异块内。
-------------------行差加亮-------------------
有时候,不仅要突出显示差异块,并且要突出显示 也包含其中被改变的文本。您可以禁用或启用 以两种方式:
设置中的所有View line differences选项 选项对话框编辑器页。
点击视图→查看线差异以打开或关闭线差异。
注意事项
请记住,WinMerge导航与合并函数(如 下一个差异或复制左)工作的差异块,而不是在行 其中的差异。
==========合并差异==========
合并会将差异从一个文件窗口覆盖到另一个文件窗口:要么 从左到右,或从右到左。这与直接编辑不同 使用WinMerge的编辑功能(在本文前面描述)编辑文本 主题)。
-------------------重新扫描文件-------------------
默认情况下,自动重新扫描选项为 在WinMerge选项的编辑器页中启用。重新扫描可保持您的 最新的比较与合并操作。不需要重新扫描,WinMerge 差异不会检测到文件可能发生的更改 例如,在外部编辑器中进行比较。
执行某些操作(如合并 差异或编辑文件)。如果文件具有 更改后,WinMerge将显示一个对话框,建议您将另一个应用程序 已更新文件,并询问您是否要重新加载文件。
点击是重新加载文件 继续,或否忽略更改与工作 文件的早期加载版本。
如果禁用自动重新扫描,或者 怀疑文件可能已更改,强烈建议您运行 刷新之前 执行任何合并操作:点击编辑→刷新或工具栏按钮,或按 F5
如果合并结果看起来不正确,请点击编辑→撤消,或按Ctrl + Z键撤消合并。随后重新扫描文件并尝试合并 再一次
==========合并函数==========
合并函数可以基于 光标位置或文本选择。例如,如果点击 差异,随后点击复制权工具栏 按钮,合并整个差异块。这使得合并变得容易 很多小的差异。同样,如果选择跨越全部或 多个差异的一部分,所有包含的差异都将与 单个合并命令。
如果合并操作的结果不是您所期望的,您可以 点击撤消以反转操作。
下面是工具栏与菜单:
1、声明
从左到右复制一个或多个差异。注意 不需要完全选择差异:最简单的说,这个 表示用源中的文本替换目标差异中的文本 差异但是因为差异也可以包含空行, 可以创建或移除新的线。
快捷方式:按钮,合并→向右复制,Alt+向右(或合并模式下的向右),右键 文件窗口中的差异与差异窗口中的差异。
2、复制左侧
从右向左复制当前差值文件 窗口。请参见复制右说明 细节。
快捷键:按钮、合并→覆盖到左、Alt + Left(或合并模式下的Left)、右键菜单 在文件窗口中,在差异窗口中。
3、合并差值
从右到左合并当前差值文件 窗口,随后选择下一个差异(如果存在)。等效 复制右侧与下一步 一步之差。
快捷方式:按钮,合并→覆盖到左,Ctrl + Alt + Right,文件窗口中的右键菜单在一个差异。
4、向左复制并前进
从左到右合并当前差值,随后选择 下一个差异(如果存在)。相当于副本 Left与Next的区别 步骤。
快捷方式:按钮,合并→向左复制,Ctrl + Alt + Left,文件窗口中的右键菜单内的差异。
5、同步
将所有差异从左侧覆盖到右侧文件窗口。 用于通过一个命令同步两个文件。同样,您可以 通过点击撤消或按Ctrl + Z来退出整个合并。快捷方式:按钮,合并→覆盖到左边,Alt+左,右键菜单中的文件窗口内的差异。
6、全部左侧
将所有差异从右侧文件窗口覆盖到左侧文件窗口。 实际上,将替换左侧文件窗口的内容。查看同类 到All Right。
快捷键:按钮,合并→覆盖到左,Alt + Left,文件窗口中的右键菜单在差异。
7、刷新
重新扫描文件以更新差异。更改后使用 如果禁用自动扫描。Rescanning files for details).
快捷键:按钮,查看→刷新,F5。
==========解决冲突文件==========
您可以使用WinMerge解决某些版本的冲突文件 控制系统在它们的合并操作期间产生。冲突文件是 当合并遇到无法自动 解决了它是包含未完全合并内容的单个文件 的两个文件。WinMerge将冲突文件分隔为独自的文件 并在文件比较窗口中打开这些文件。您可以使用WinMerge的 比较与合并函数来解决冲突并保存合并的 结果文件。
1、点击文件→打开冲突文件,随后使用打开对话框选择冲突文件 在你的文件系统中。冲突文件将在文件比较中打开 窗口:
左侧文件窗口文件头的标题为他们的 文件这一面表示平常在 版本控制系统的存储库。此文件平常不能 被编辑,所以WinMerge将左侧的文件窗口设置为只读。 这意味着只能将此文件中的差异合并到 另一个文件。
右文件窗口的标题为我的 文件这一面是文件的工作副本。全部 应该对此文件进行更改,这是结果 文件。
矿文件端设置为修改 打开冲突文件后(您会注意到 文件窗口标题)。这使您可以在以下情况下快速保存文件 它不需要任何改变。它还确保你不会 忘记解析文件。如果选择不保存文件, 原始冲突文件不被修改。
2、使用前面描述的所有普通比较与合并函数 解决挖掘文件窗口中的冲突。
3、完成后,点击Ctrl + S将Mine File一侧保存为 结果文件。默认情况下,新版本覆盖原始版本 冲突文件或者,可以点击文件→右存→另存为,随后选择其他文件名。
很多版本控制系统允许您配置外部 合并工具。如果你的版本有,你也许可以具有你的版本控制 系统在发生合并冲突时自动启动WinMerge。
也可以从WinMerge命令行打开冲突文件, 它接受三个文件名参数:Theirs, Mine与可选的Resolved(如果您 想要与冲突文件不同的结果文件)。

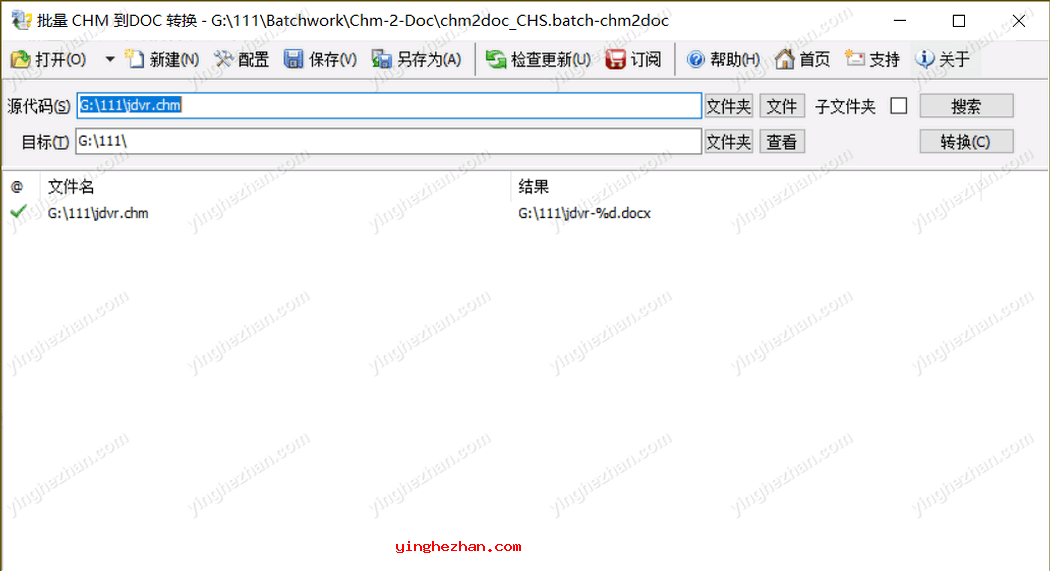
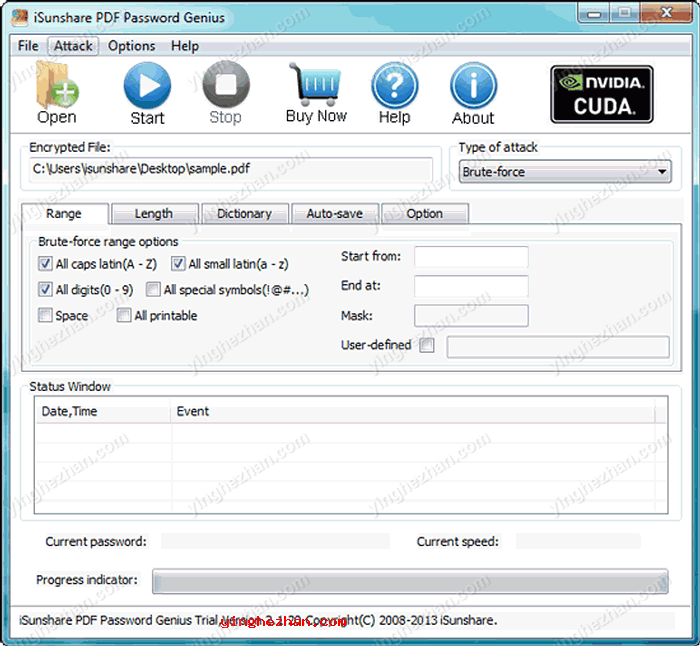
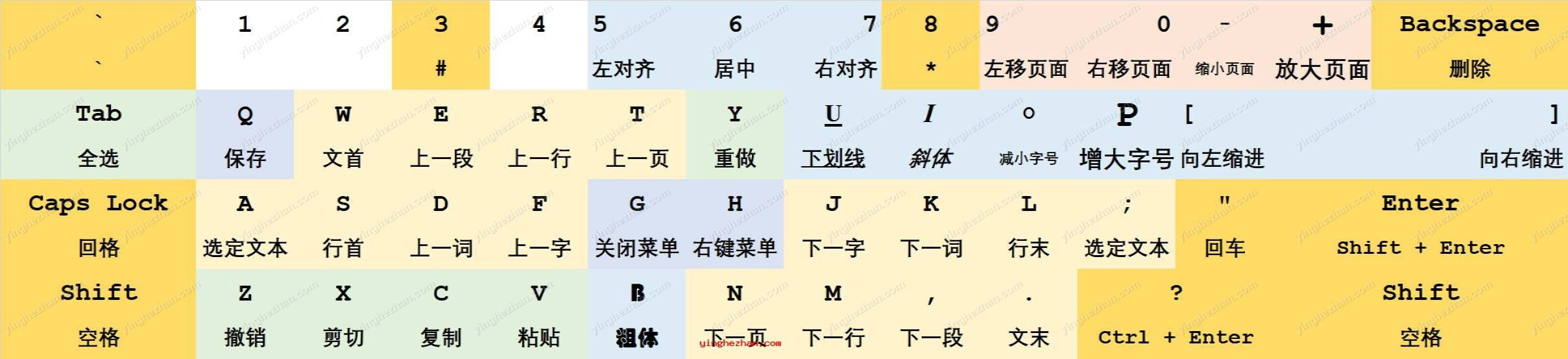
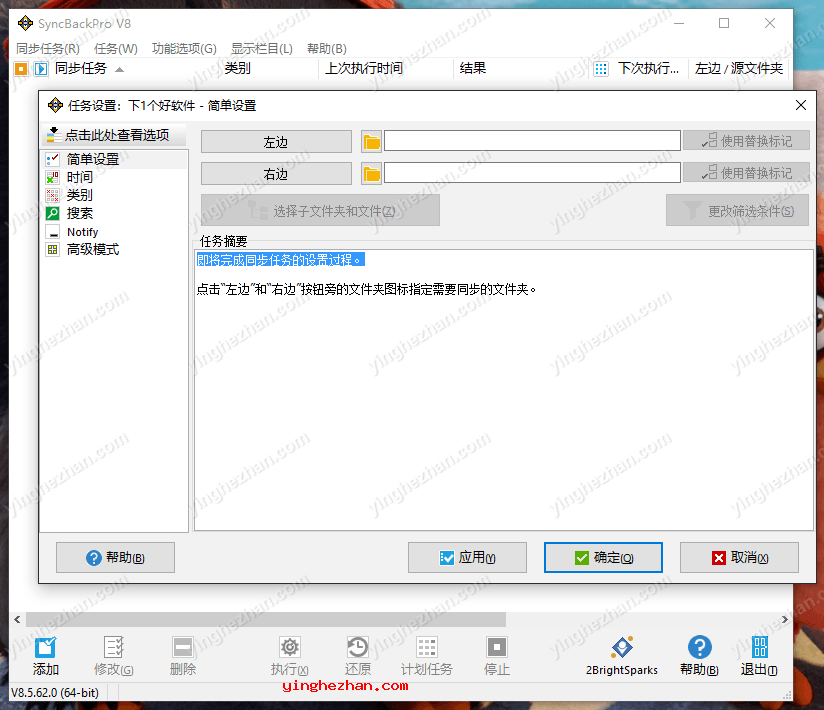
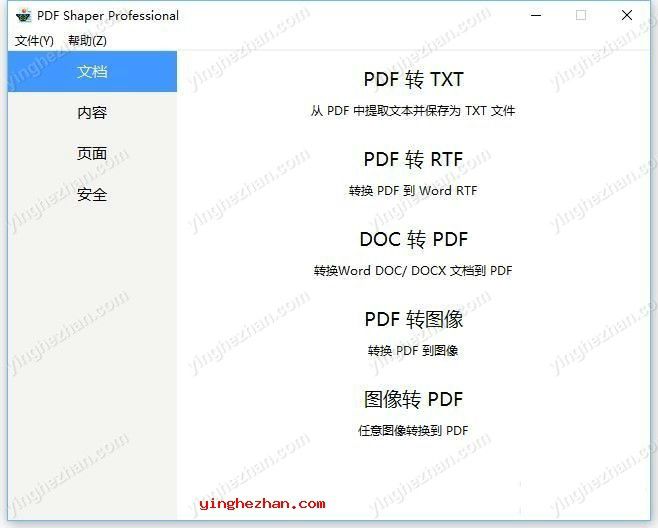
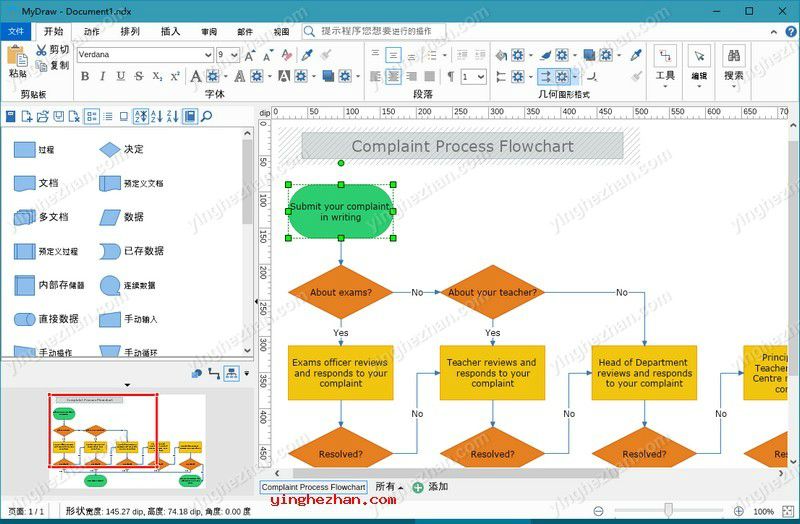
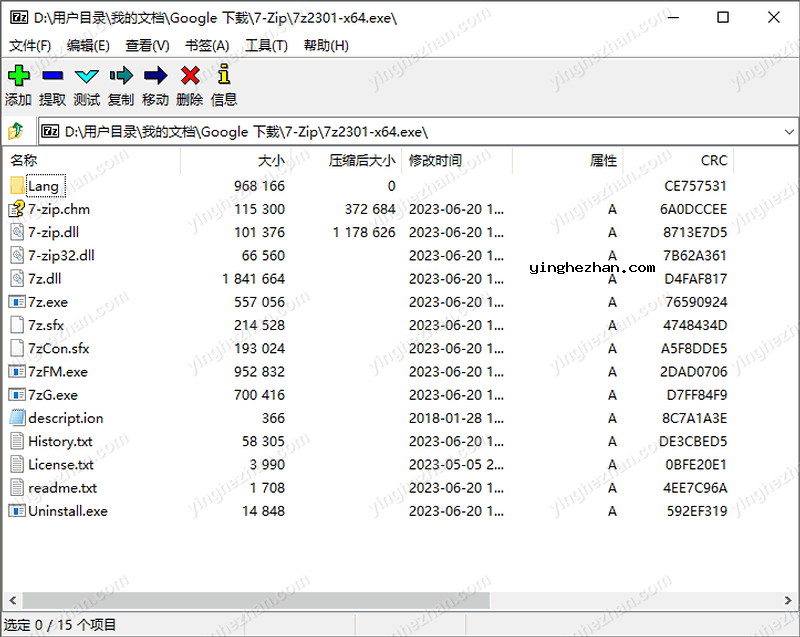
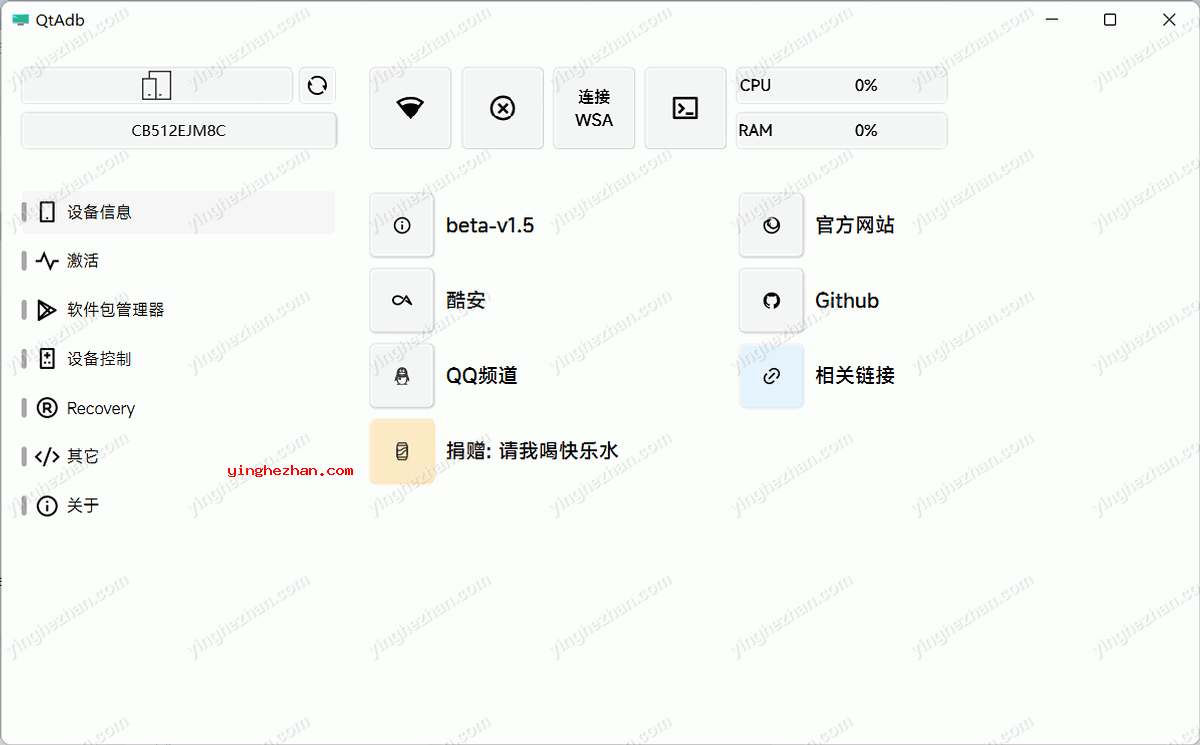
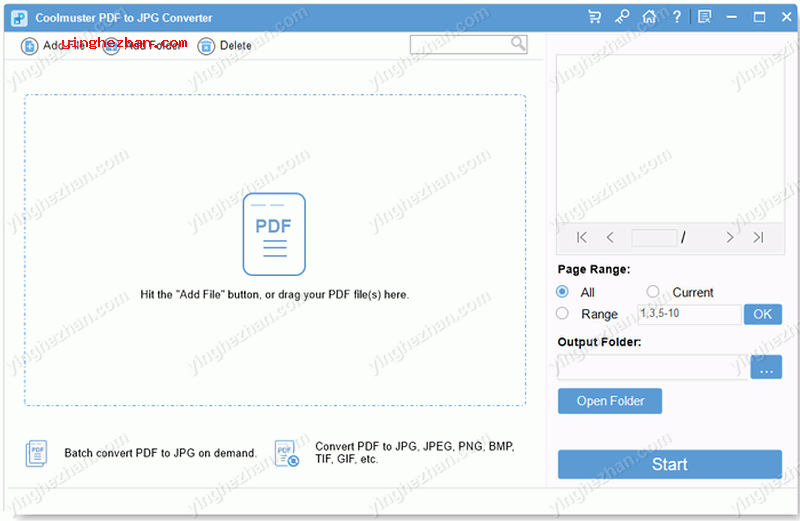
 文件自动备份软件
文件自动备份软件 手机投屏到电脑软件
手机投屏到电脑软件 Trilium分层笔记软件
Trilium分层笔记软件 苹果iPhone 15壁纸下载
苹果iPhone 15壁纸下载 好用的markdown编辑器
好用的markdown编辑器 Notepad2
Notepad2 office tool plus最新版
office tool plus最新版