tracert与ping命令都是网管们日常经常需要使用的命令,它们只是刚刚够用,只能显示IP和时间不能显示地址,也不支持导出等功能。向您推荐这款winmtr,winmtr是一款集成纯真IP库的可视化路由追踪工具,它集成了tracert与ping命令。
界面预览图:
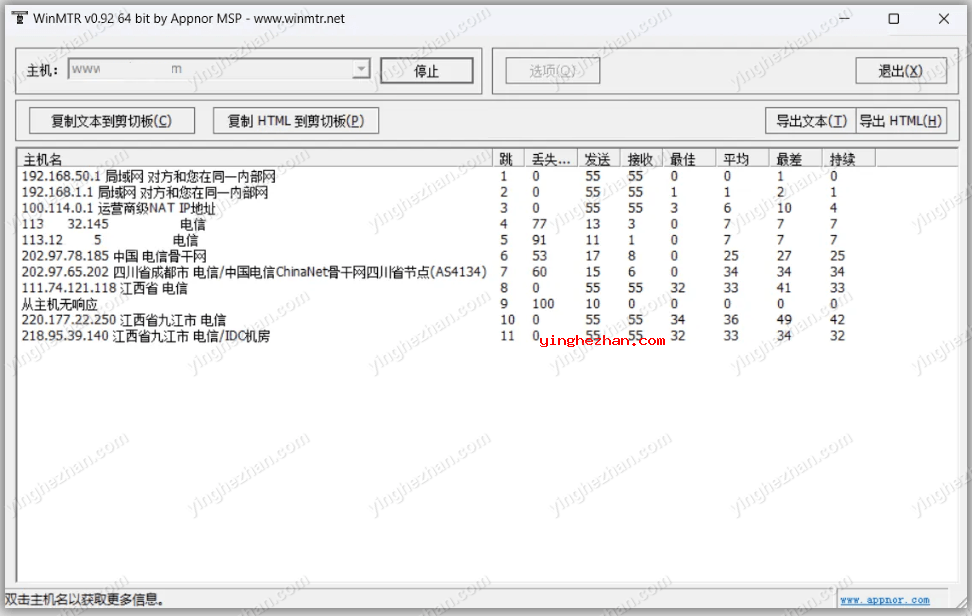
一般在windows 来判断网络连通性用ping与tracert进行测试,其中ping可以来判断丢包率,tracert可以用来跟踪路由。
WinMTR 是一个结合了Ping与Traceroute命令于一体的可视化路由追踪工具,它套用了纯真IP库可以在测试的同时直接显示IP对应的详细信息。使用 winmtr 可以直接的看到各个节点的响应时间及丢包率,适合Windows下做路由追踪及PING测试。
其实简单来讲,WinMTR 就是集成了tracert与ping这两个命令的图形界面工具,可以直接看到路由走向,精准显示IP归属地(结合纯真IP库)。
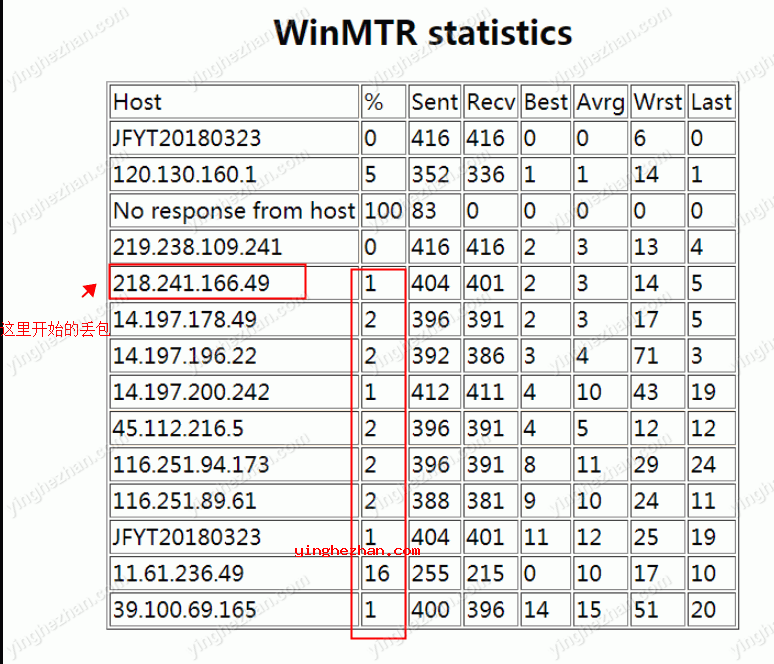
ping命令与tracert命令介绍:
ping与 tracert 平常被用來检测网络状况与服务器状态。ping 命令会送出封包到指定的服务器,如果服务器有回应就会传送回封包,除此之外也会告诉我们封包来回的时间。而 tracert 命令就是用来告诉我们从用户的电脑到指定的服务器中间一共会经过那些节点(路由)与每个节点的回应速度。
功能特点:
1、可视化ping测试与路由追踪
2、集成纯真IP库,直接显示对应IP的详细信息
3、不需要安装,直接运行就OK了。
4、支持导出结果为TXT或者HTML。
winmtr(可视化路由追踪工具)使用教程:
1、运行winmtr可以看到Host一栏的文本框,在Host文本框内输入您要追踪的IP或者域名,再按Start ,这个时候就可以看到下图可供参考所示的 tracert 与 Ping 的结果。
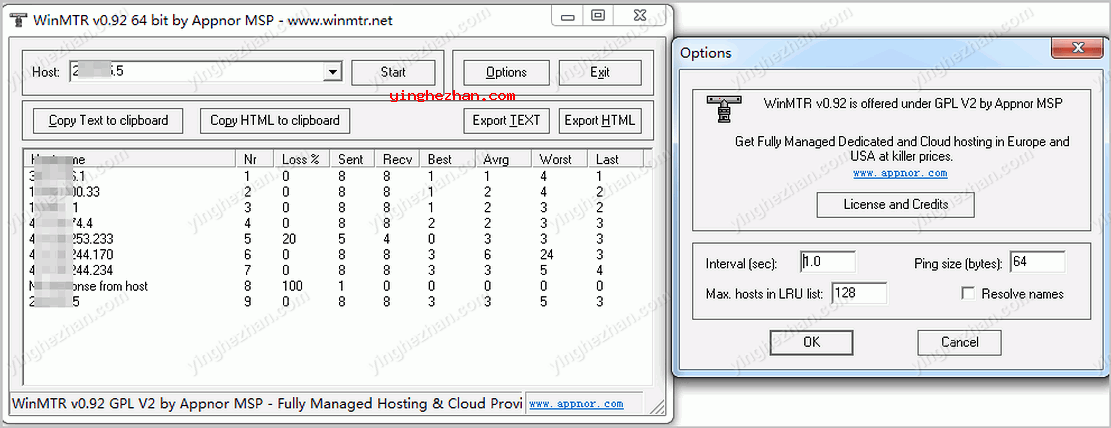
2、可以多测试几分钟,测试结束后,小伙伴们可以将结果导出
Copy Text to clipboard – 将结果以文本形式覆盖到剪贴板
Copy HTML to clipboard – 将结果以HTML形式覆盖到剪贴板
Export TEXT – 将结果以文本形式导出
Export HTML – 将结果以HTML形式导出
Options – 设置
在 Options 有几个选项可以设置,分别是数据包传送的间隔时间,ping 数据包的大小,最多现实经过的路由节点主机与是否解析为IP。
3、WinMTR测试结果名词解释
Hostname:到目的服务器要经过的每个节点主机IP或名称 。
Nr:经过节点的数量;以上面的图洛杉矶美国机房为例子:一共要经过11个节点,其中第一个是当地宽带商的网关。
Loss%:ping 数据包回复失败的百分比;由此可判断那个节点(线路)出现故障,是服务器所在机房还是国际路由干路。
Sent:已经传送的数据包数量 。
Recv:成功接收的数据包数量 。
Best:回应时间的最小值 。
Avrg:平均回应时间 。
Worst:回应时间的最大值。
Last:最后一个数据包的回应时间。
提示:
WinMTR默认发送ICMP数据包进行探测,无法切换,与mtr一样。相比tracert,WinMTR能免除节点波动对测试结果的影响,所以测试结果更正确。所以在WinMTR可用的情况下,建议优先使用WinMTR进行链路测试。
本站试用了一下感觉比较好用,您可以在其中编写主机名或IP地址,并在刷新率,LRU 列表中的最大主机数与 ping 大小时配置设置,您也可以要求 WinMTR 解析名称,结果显示ID号,发送与接收的数据包,最佳,最差,平均值与最后值,与丢失数据包的百分比。该报告可以导出为纯文本或HTML以进行进一步检测,也可以覆盖到剪贴板(如 TXT或HTML)。。等等一系列功能有很多,蛮好的。


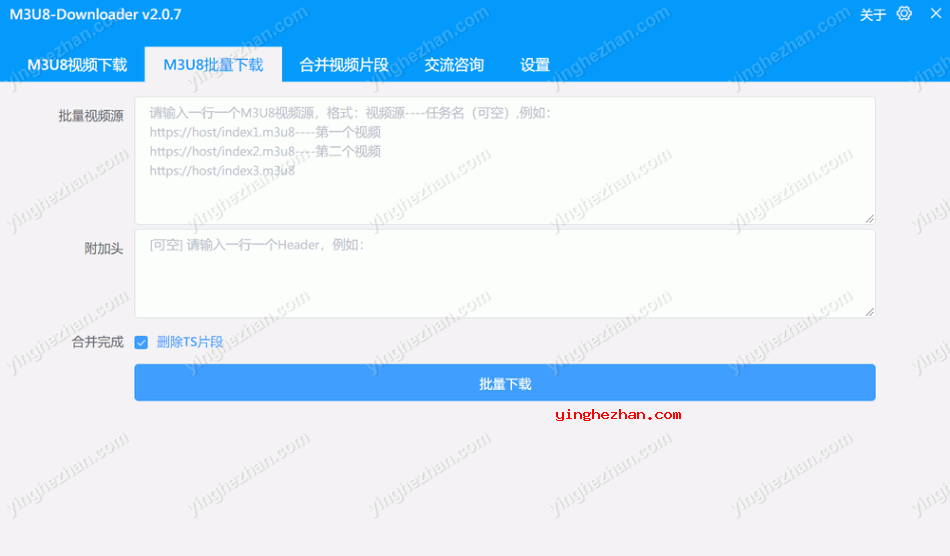
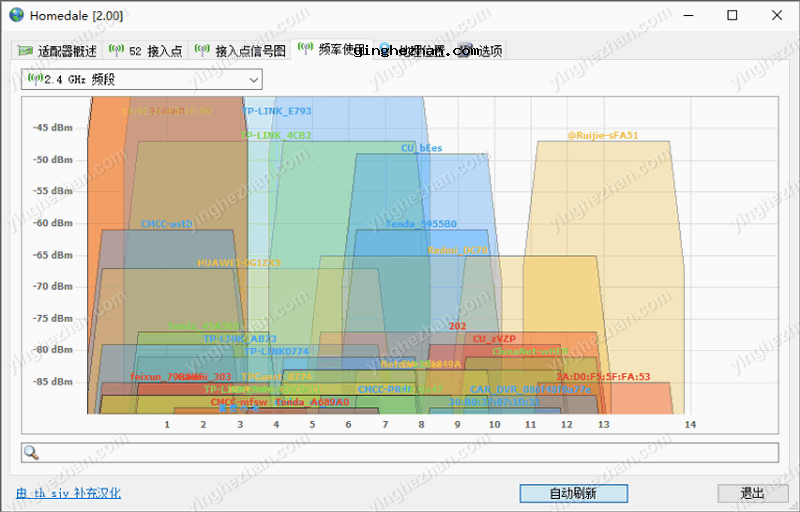
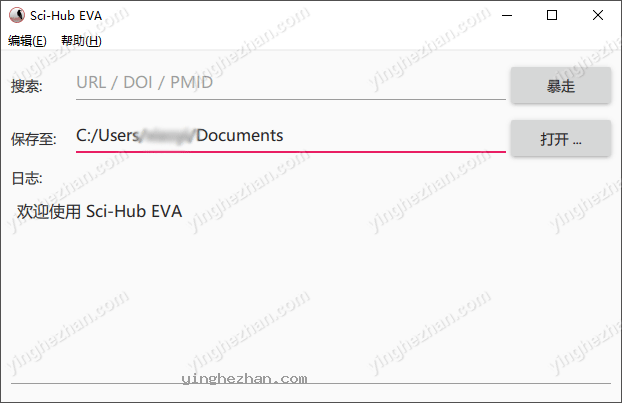
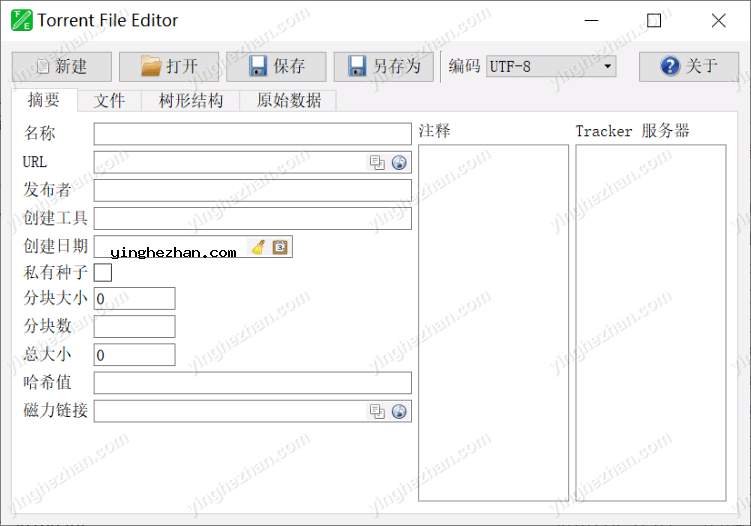
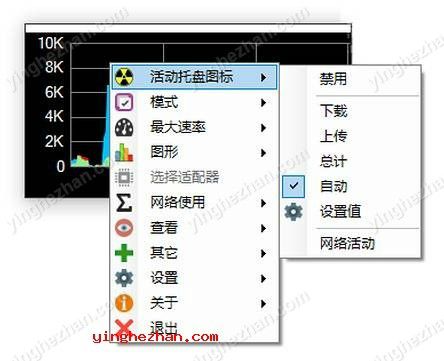
 类似QQ远程协助的软件
类似QQ远程协助的软件 dnGrep
dnGrep Everything搜索工具栏
Everything搜索工具栏 免费局域网传输文件工具
免费局域网传输文件工具 局域网IP扫描工具
局域网IP扫描工具 免费局域网电脑屏幕监控软件
免费局域网电脑屏幕监控软件 Firefox
Firefox 可视化批量ping工具
可视化批量ping工具 Telerik Fiddler中文汉化版
Telerik Fiddler中文汉化版