每当您想看一下电脑的网速情况,你还在运行第三方网速监控软件吗?那样也太麻烦了吧?现在您只需要使用Traffic Monitor任务栏显示网速工具即可在任务栏上实时显示网速了,自带N多漂亮皮肤可替换,还支持显示CPU和内存使用率。
界面预览图:
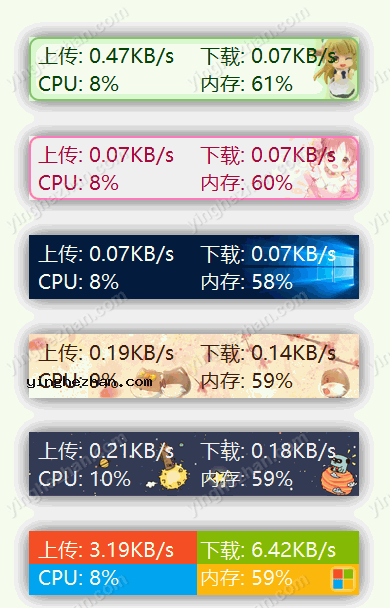
当您想看看电脑实时网速,或者 CPU、内存占用情况时每次都要打开任务管理器比较麻烦,带来一款非常简单好用的小程序,它就是Traffic Monitor!
《Traffic Monitor》是一个用于显示当前网速、CPU及内存使用率的桌面悬浮窗软件,你可以直接把它理解成是一个任务栏显示网速工具,除了可以实时显示网速之外还支持显示CPU与内存使用率,支持更换皮肤,历史流量统计等。
说白了,TrafficMonitor的主要功能就是用来实时显示电脑当前的网速与CPU与内存使用率,可以直接内嵌任务栏显示,比windows11自带的那个小组件好用多了。
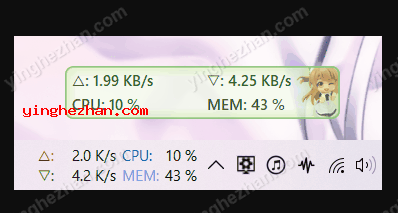
Traffic Monitor(任务栏显示网速工具)功能特点:
1、显示当前实现网络传输速率、CPU与内存占用率
2、如果电脑有多个网卡,支持自动与手动选择网络连接
3、查看网络详细信息
4、支持内嵌到任务栏显示
5、支持更换皮肤与自定义皮肤
6、历史流量统计
7、硬件信息监控
8、插件系统
Traffic Monitor(任务栏显示网速工具)使用教程:
===========使用方法===========
程序启动后在会在屏幕中显示一个显示网速的悬浮窗。在悬浮窗上点击鼠标右键可以弹出右键菜单。
TrafficMonitor支持将信息显示到任务栏。但是TrafficMonitor默认只显示主窗口(悬浮窗),如果需要让它内嵌到任务栏显示,请在右键菜单中选择显示任务栏窗口命令。
任务栏窗口支持自定义显示项目,默认情况下只显示网速,如果需要显示CPU与内存使用率,请在任务栏右键菜单中的显示设置子菜单下选择需要显示的项目,下图可供参考所示:
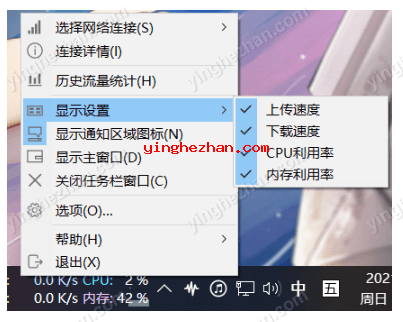
===========自定义皮肤===========
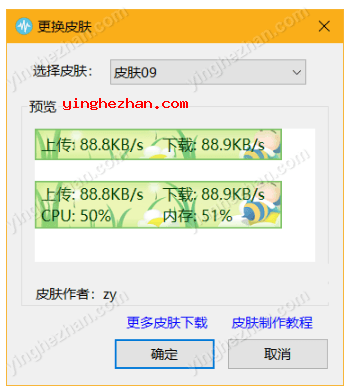
在主窗口或通知区图标右键菜单上选择其他功能----更换皮肤可以打开更换皮肤界面。点击这里可以下载更多皮肤。用户还可以根据自己的需要编辑自己的皮肤。
皮肤文件放在程序所在目录的skins目录下,每个皮肤被放到独自的目录下,文件夹的名称就是皮肤的名称。
其中background.bmp与background_l.bmp是背景图片,skin.ini是皮肤的配置文件,可以通过skin.ini指定文本颜色、字体、皮肤作者、每个项目的大小与位置等信息。
从1.80版本开始增加了xml格式的皮肤配置文件skin.xml,唯有xml格式的皮肤配置文件才支持温度与显卡使用率显示。
===========选项设置===========
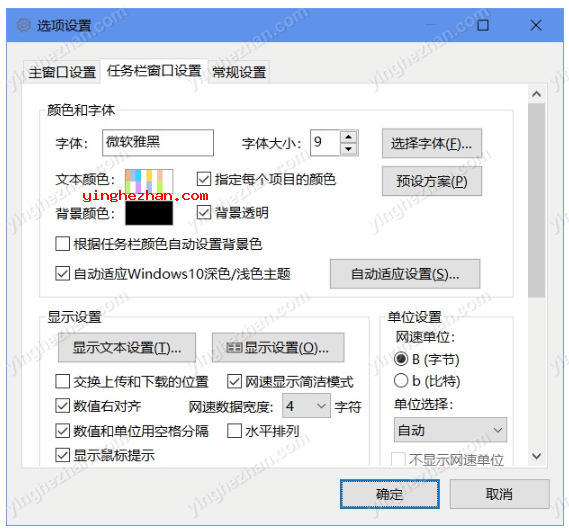
在右键菜单选择选项...可以进入选项设置.在选项设置对话框中,可以独自设置主窗口与任务栏窗口的文本颜色,字体,背景颜色,网速单位,显示的文本等.
在常规设置选项卡中,可以设置是否在程序时自动检测更新,与是否需要在开机是自动运行.可以设置在什么时候需要发出消息通知.
从1.72版本开始,支持每个项目文本颜色独自设置.选择指定每个项目的颜色后,点击文本颜色右边的颜色框,会弹出详细颜色设置的对话框,可以在这里独自指定每个项目的颜色.
从1.82版本开始增加了插件系统,插件dll必须放在TrafficMonitor.exe同级目录的plugins目录下。程序启动后,插件会自动加载。你可以在右键菜单更多功能----插件管理中查看并管理已加载的插件。
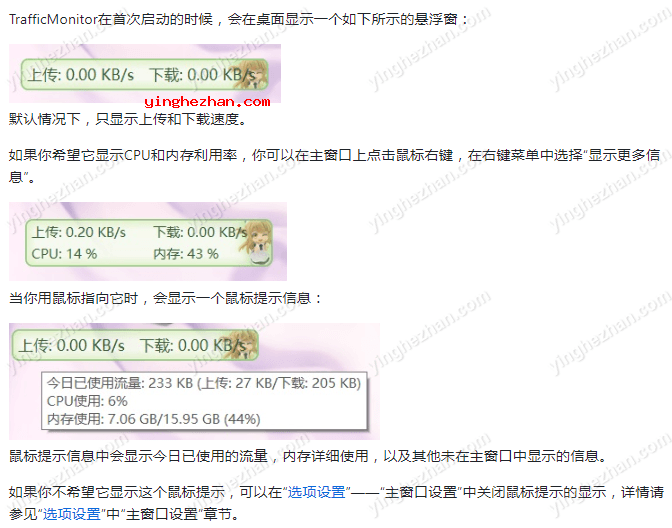
近期版本升级记录:
===========V1.85===========
任务栏窗口新增顶部/垂直边距、PNG透明背景与彩色Emoji设置。
主窗口支持导入PNG透明背景。
自动匹配Windows深浅色模式。
任务栏插件显示资源占用图。
使用Direct2D渲染任务栏窗口,提升字体与Emoji显示效果。
支持Intel显卡监控及Arm64EC架构。
增强插件管理(菜单、图标、命令)。
显示今日总流量(包含主窗口与任务栏窗口)。
Lite版新增CPU频率显示。
调整监控时间间隔上限为30秒,温度通知上限为120度。
任务栏预设方案2与3新增默认文本颜色。
部分硬件监控信息显示问题。
Windows 11任务栏窗口位置错误 (22621及以上版本、触屏设备、小组件缺失),与Windows 11任务栏窗口与系统小组件重叠问题。
选项设置对话框滚动过快问题。
主窗口CPU频率及皮肤文件插件项目显示问题。
隐藏后通知图标再次出现的问题。
===========V1.84.1===========
修正Windows11下任务栏窗口无法显示到左边的问题
修正任务栏显示在桌面两侧时任务栏窗口会显示不全的问题
修正Windows11 22H2中,关闭了所有窗口且任务栏上没有固定任何图标时,任务栏窗口位置不正确的问题
为触屏设备添加长按右键菜单的支持
修正由于最新版本Windows11中搜索按钮比较宽造成任务栏窗口的位置不正确的问题
修正对于对话框的大小有时不正确的问题
===========V1.84===========
修正Windows11 22H2版本中任务栏窗口位置不正确的问题。
修正Windows11下任务栏窗口显示在左侧时会与系统自带的小组件重叠的问题。
新增CPU频率的显示。
修正主窗口网速单位缺少/s的问题。
修正写入ini文件时可能造成字符串缓冲区不足的问题。
插件接口更新,允许插件响应键盘事件。
修正任务栏窗口在不同DPI显示器切换后显示异常的问题。
修正简体中文语言下历史流量统计中的转到今天命令无效的问题。
修正插件管理界面中在右键菜单中选择详细信息会弹出选项对话框的问题。
更新HardwareMonitor lib 以解决无法获取 Intel 12 代处理器温度的问题。
===========V1.83===========
修正当已经存在一个开机自启动的任务计划时,无法设置开机自启动的问题,
新增当已经存在TrafficMonitor进程时启动程序,弹出程序已经在运行对话框。
鼠标提示中新增插件信息的显示。
修正插件被禁用后依旧会被加载的问题。
任务栏中的插件项目支持自由排序。
选项设置中新增可以选择要在网络连接列表中显示的网络的功能。
新增显示总网速的功能。
新增在任务栏中显示网速占用图的功能。
修正硬件监控中有多个名称相同的硬盘时只能显示一个硬盘的问题。
优化任务栏窗口横向滚动图的显示效果。
任务栏窗口右键菜单中的显示设置由菜单改为对话框形式。
选择网络连接菜单中添加刷新网络连接列表命令。
修正几处造成程序崩溃的问题。
===========V1.82===========
新增插件系统,可以通过插件在任务栏窗口与主窗口显示更多自定义内容。
任务栏右键菜单中增加任务管理器命令。
选项设置中新增应用按钮。
历史流量统计中增加周视图。
新增任务栏项目间距的设置。
修正Windows11深色模式下任务栏右键菜单无法弹出的问题。
修正Windows11下使用StartAllBack等软件将任务栏恢复为Windows10样式时,任务栏窗口无法显示的问题。
提示:
TrafficMonitor提供了普通版与Lite版两种版本可用。普通版包含了所有的功能,Lite版本则不包含温度监控、显卡使用率、硬盘使用率等硬件监控功能。普通版运行需要管理员权限,而Lite版本则不需要。
如果没有监控温度等硬件信息的需要,建议使用Lite版。

压缩包中同时打包了多个版本与插件,如果要安装插件请解压后将所有dll插件放至软件的plugins文件夹目录之下。退出并重新打开软件后,插件将会被自动加载。


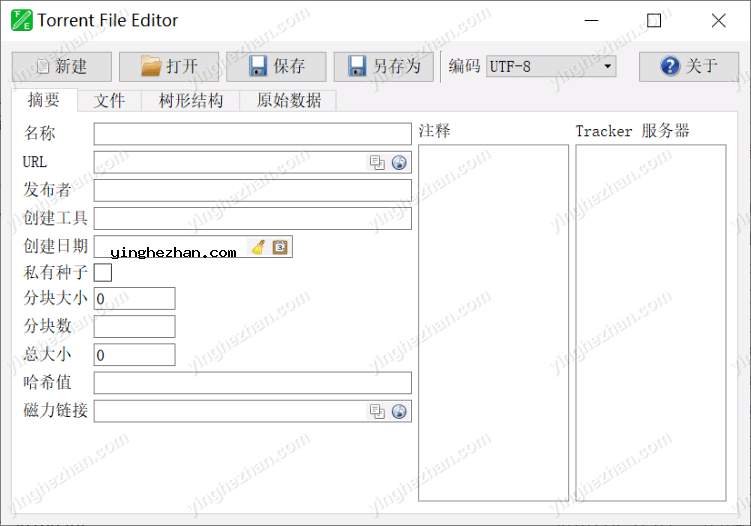
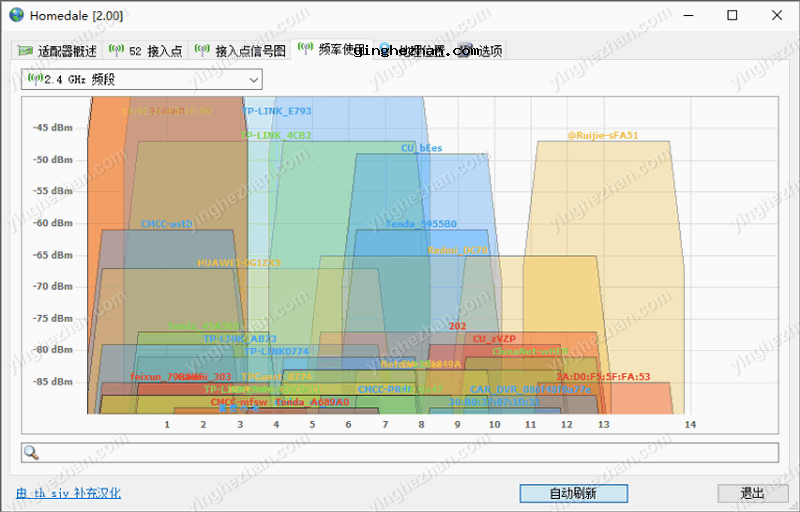
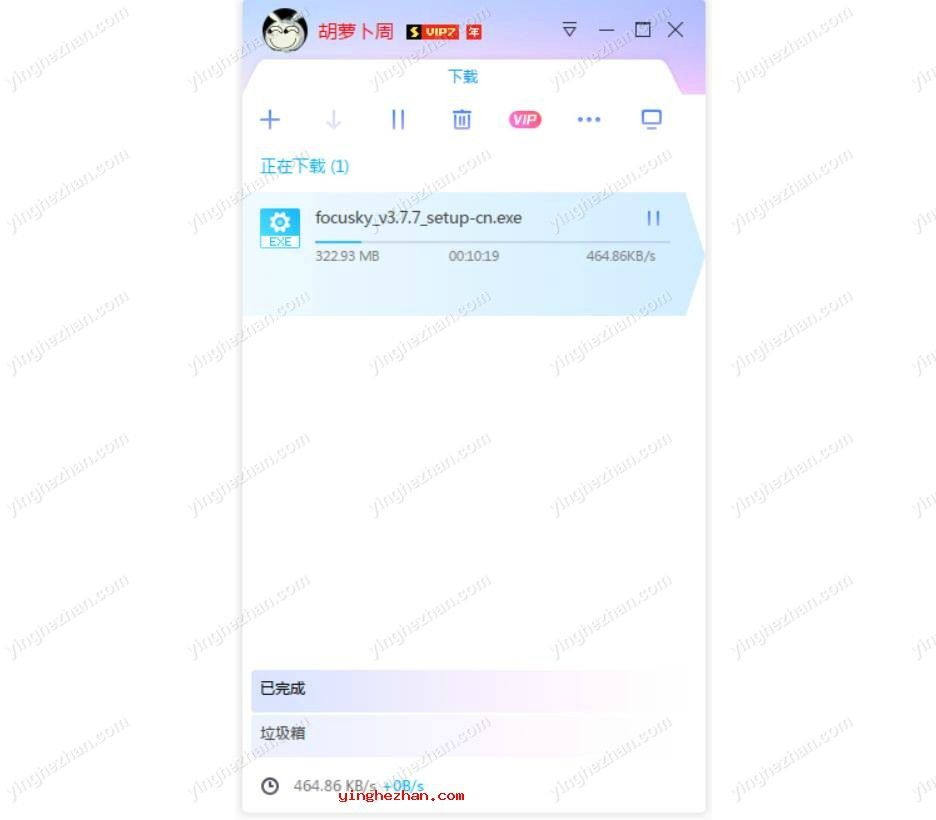
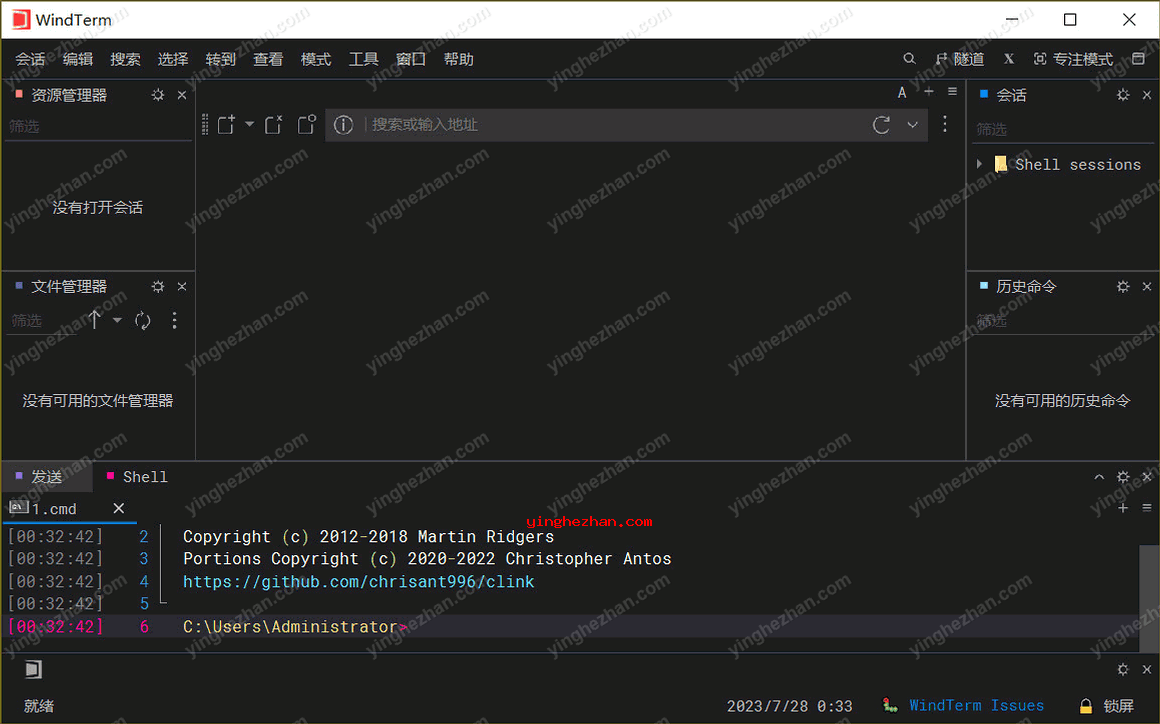
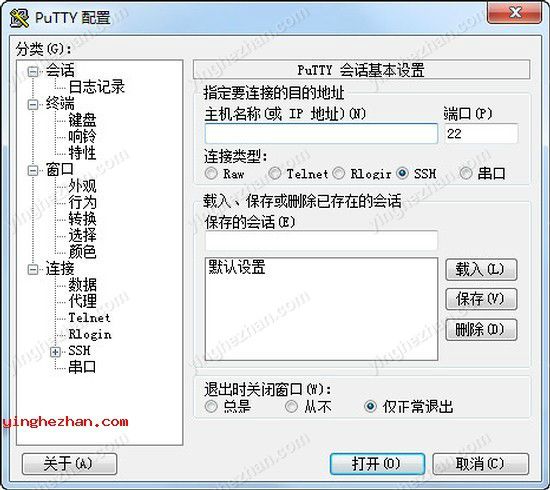
 putty中文版
putty中文版 类似idm的下载软件
类似idm的下载软件 Real老版本
Real老版本 局域网传文件工具
局域网传文件工具 免费局域网电脑屏幕监控软件
免费局域网电脑屏幕监控软件 advanced ip scanner中文版
advanced ip scanner中文版 批量共享文件夹工具
批量共享文件夹工具 可视化tracert路由跟踪工具
可视化tracert路由跟踪工具 winmtr路由追踪工具
winmtr路由追踪工具 DNS优选工具
DNS优选工具 本地连接修复工具
本地连接修复工具 Telerik Fiddler中文汉化版
Telerik Fiddler中文汉化版 可视化批量ping工具
可视化批量ping工具 NetLimiter
NetLimiter wireshark
wireshark DU Meter网络流量监控器
DU Meter网络流量监控器