ping命令一次只能ping一个地址,如果您需要监控多个IP的可用性,显然您更需要一款群ping、批量ping工具吧?刚好PingInfoView就是一款很好用的IP和网址群ping、批量ping工具,完全免费,原生支持简体中文界面,可以同时ping多个地址。
界面预览图:
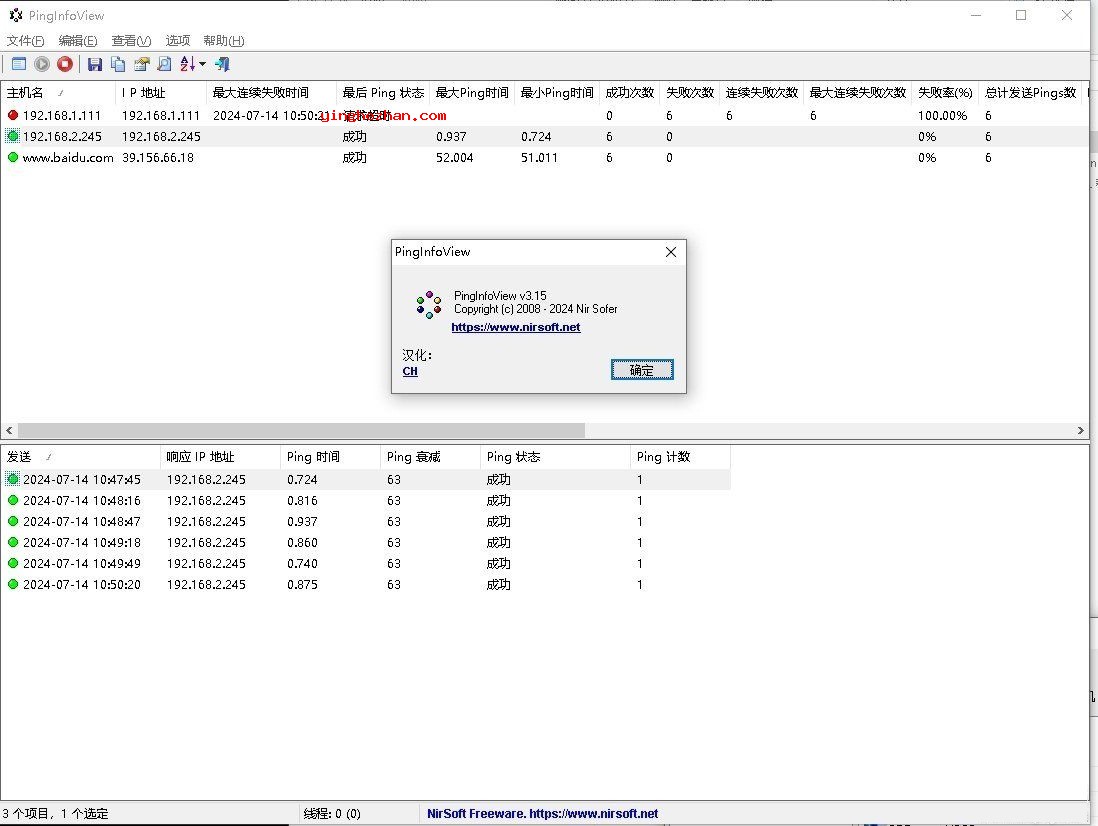
传统的测试ping的工具只能对单个ip进行测试,而PingInfoView 是一个功能强大的IP与网址群ping、批量ping工具,使用它您可以同时ping多个ip或域名,它可以一次性多几十个IP发起ping测试,ip列表可以自动排列、能显示电脑名、测试的结果可以所有项目与单个项目汇总并保存。
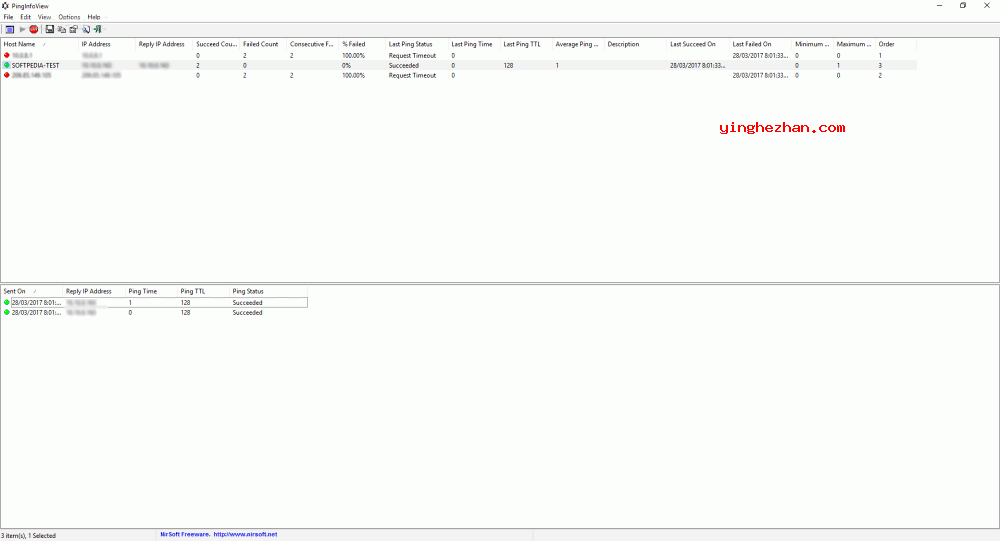
PingInfoView程序允许您很容易ping多个主机名与IP地址, 在一张桌子看结果。 它会在您指定的秒数内自动ping所有主机,并显示成功与失败的ping次数 平均ping时间。 您也可以将ping结果保存到text/html/xml文件中,或将其覆盖到剪贴板。
PingInfoView同时支持TCP ping与Pinging。
PingInfoView(群ping、批量ping工具)使用说明:
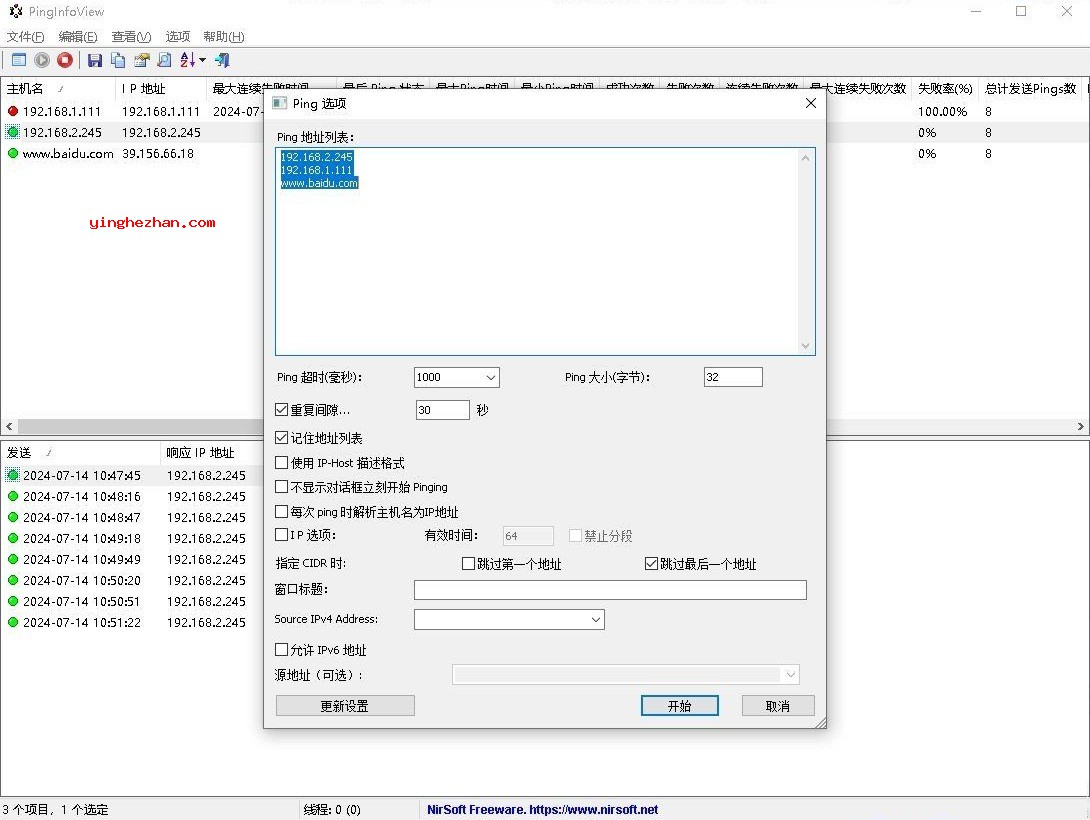
PingInfoView不需要任何安装过程或额外的DLL文件。为了开始使用它,只需运行可执行文件(PingInfoView.exe),键入主机名与IP地址,你想ping,随后点击确定按钮开始ping。
从2.00版开始,您还可以指定TCP端口号(例如:192.168.0.100:80 192.168.1.10:443)来测试TCP连接(TCP Ping),而不是使用TCP Ping。请注意,PingInfoView只测试TCP连接本身,它不会尝试从服务器发送或接收数据。
如果您同时ping通很多主机,PingInfoView可能会向某些主机返回失败的结果,就算这些主机正常。要解决此问题,请转到高级选项,减少并发ping的最大数量。
版本升级记录:
===========版本3.15===========
修复了3.10版中造成IPv6地址解析不正确的错误。
自定义右键菜单:现在,您可以通过编辑配置文件(PingInfoView.cfg),将自己的菜单项添加到上窗口的右键右键菜单中。
有关详细信息,请参阅自定义右键菜单部分。
===========版本3.10===========
增加了对IPv6 TCP ping的支持。您可以指定主机名(例如:www.google.com:80)或IPv6地址,格式如下:[IPv6地址]:端口。
===========版本3.05===========
添加源IPv4地址选项。如果您有多个网络适配器,并且希望从特定适配器发送ping,则可以使用此选项。
===========版本3.01===========
修正了当禁用一个或多个项目时,ping间隔比Ping选项窗口中的间隔更长的错误。
===========版本3.00===========
新增IPv6 ping修补。要启用IPv6 ping,您必须选择允许IPv6地址选项。
您可以选择源IPv6地址(如果您有多个网络适配器,则可能需要此地址)
请注意,在此版本中,IPv6不支持TCP ping。
当您指定主机名并选择允许IPv6地址选项时,PingInfoView第一步尝试将主机名解析为IPv6地址,如果失败,则将主机名解析为IPv4地址。
增加选项来改变排序列从菜单(查看-排序依据).
添加排序按钮到工具栏。
在Ping选项窗口中添加了更新设置按钮,允许您更改某些ping设置(例如:ping中间等待的秒数、ping超时、窗口标题),而不需要重置所有ping数据。您还可以更新现有项目的说明、添加新项目或更改组。
增加了复制卡住的线程报告(在帮助菜单下)调试卡住的线程问题。
状态栏现在会显示活动ping线程的数量,并在括号中显示卡住线程的数量。
修复了PingInfoView解析主机名失败时出现的线程卡死的bug。


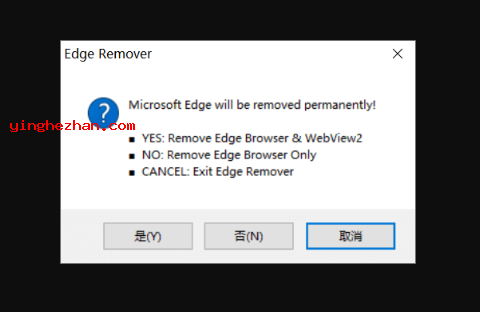
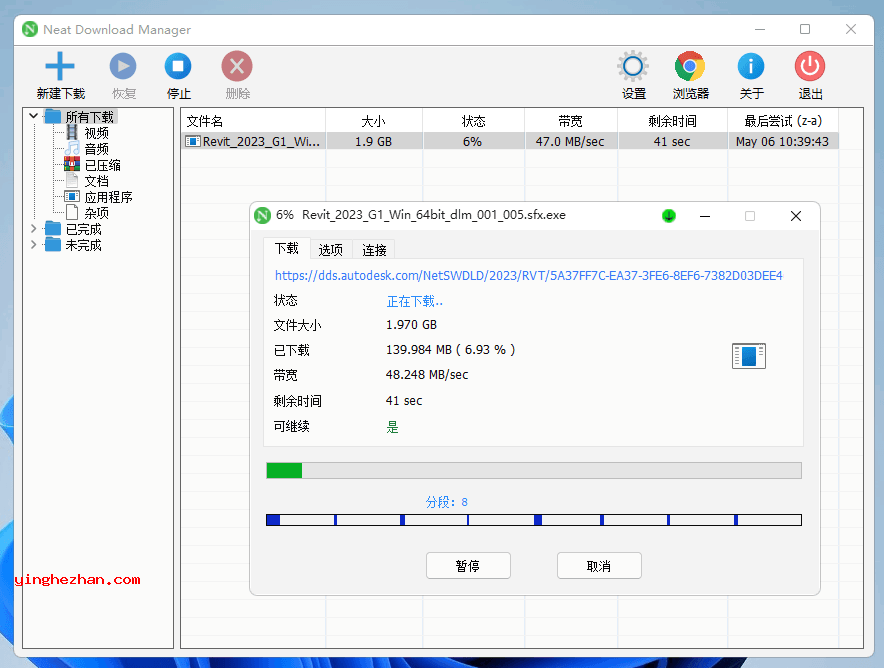
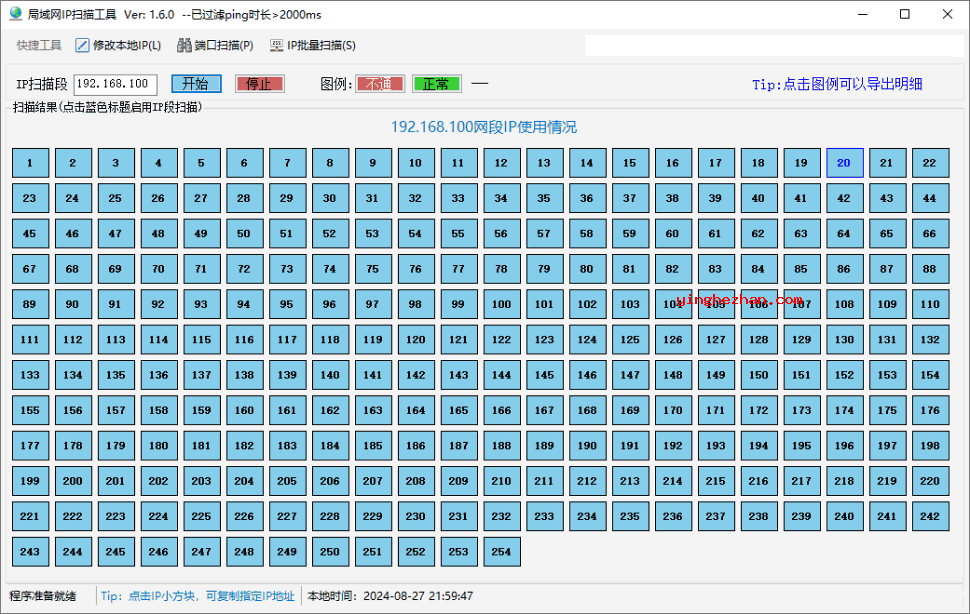
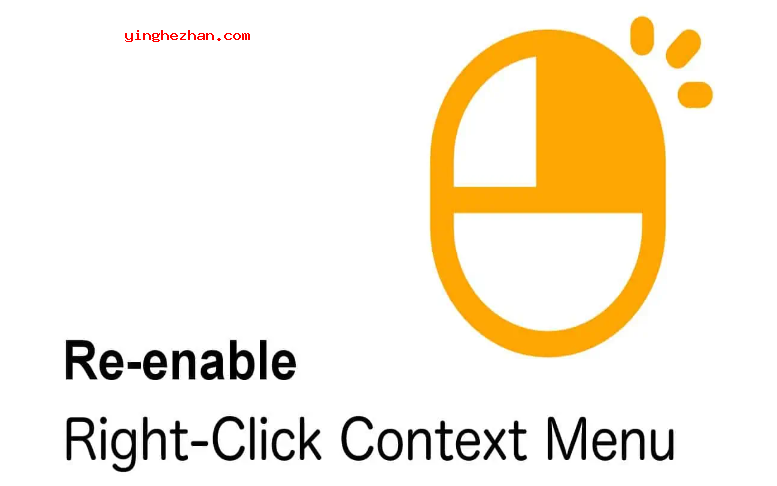
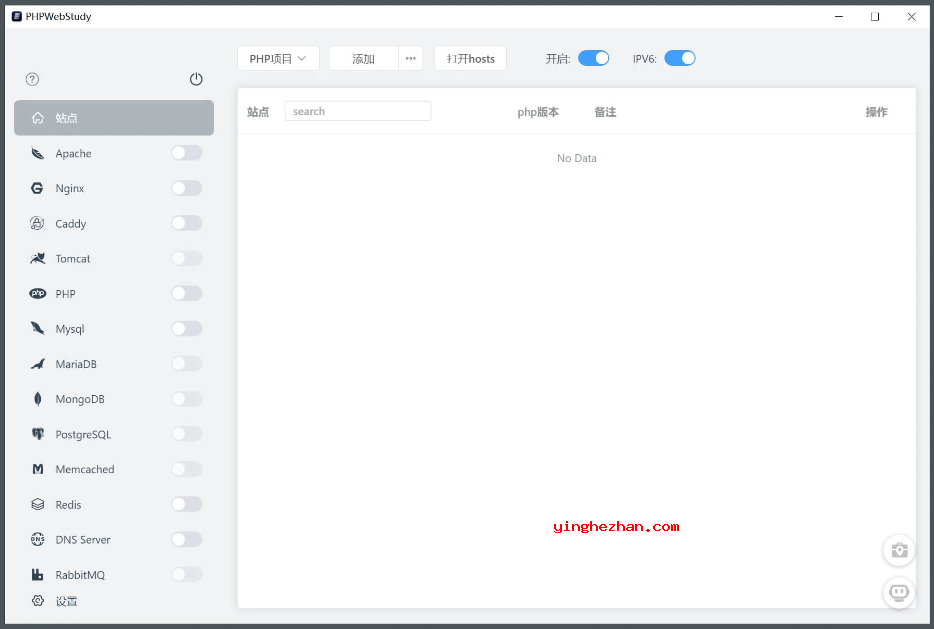
 MyPublicWiF
MyPublicWiF Firefox
Firefox Listary
Listary WifiInfoView无线网络扫描工具
WifiInfoView无线网络扫描工具 卸载edge浏览器工具
卸载edge浏览器工具 局域网传文件软件
局域网传文件软件 NetGraph汉化版
NetGraph汉化版 无盘系统MAC修改器
无盘系统MAC修改器 DNS优选工具
DNS优选工具 可视化tracert路由跟踪工具
可视化tracert路由跟踪工具 本地连接修复工具
本地连接修复工具 NetLimiter
NetLimiter dns测速工具
dns测速工具 好用的mac地址修改工具
好用的mac地址修改工具 NetWorx
NetWorx 可视化批量ping工具
可视化批量ping工具 定时修改mac地址与电脑名称工具
定时修改mac地址与电脑名称工具