一部视频或者电影,您是否想把其中某些精彩片段给提取或者剪切出来呢?太专业的视频处理软件不会用?小编推荐您下载Simple Video Cutter这款视频剪切软件试试,它可以轻松剪切视频片段,设置好起点和终点即可剪切视频片段。
界面预览图:
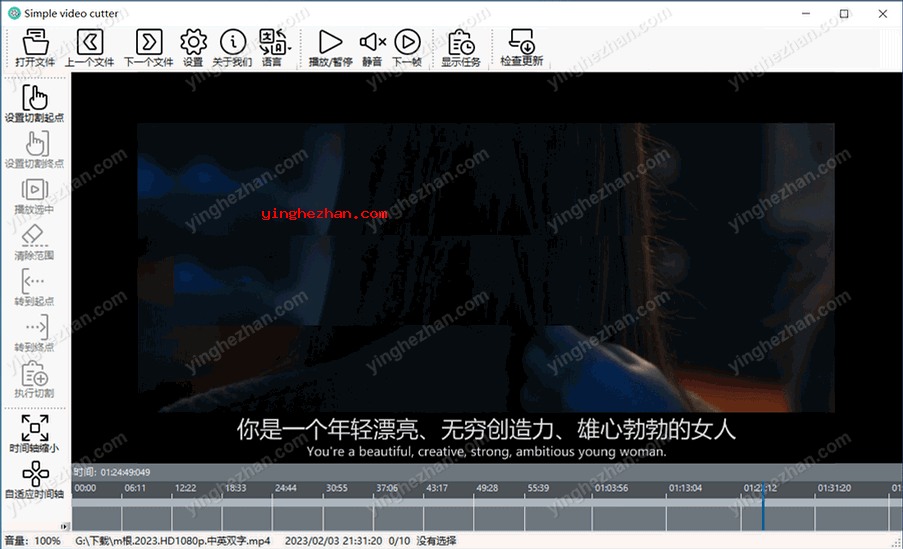
您是否需要剪切视频片段?把某部电影中的精彩电影片段给独自裁剪出来做成小视频?
当您有几个小时的视频片段,几十个文件(你假期的视频,从你的动作相机或无人机复制的材料等)。 平常唯有一小部分材料值得保留。 所以你想检测整个素材,并提取最有趣/最好的部分作为独自的视频 (将它们存储在您存档中或发布在YouTube,TikTok等上)。 这就是视频剪切软件的用武之地。
Simple Video Cutter 是一个免费开源的视频剪切软件,它可以帮您轻轻松松剪切视频片段,帮您快速浏览视频,预览它们并将有趣的部分提取到独自的视频文件中。主要目标是使这个过程尽量有效。您不用手动从磁盘中选择下一个文件,只需按下一步,下一个文件(按日期排序)将自动加载。创建的视频剪辑的位置与文件名根据配置中指定的模式自动分配。提取过程是在后台完成的(通过FFmpeg),所以您可以在处理先前任务的同时处理下一个素材。
其实Simple Video Cutter的功能很不错理解,一部大电影,您想提取其中的片段,用这款软件就能剪切视频片段了。
Simple Video Cutter-视频剪切软件功能特点:
1、支持视频自动开始播放;按空格键暂停/恢复(或点击视频区域)。
2、可以使用屏幕底部的时间轴控件在视频中来回导航。
3、支持多次剪切。
4、按E(或点击入队按钮)将任务添加到队列中。
5、视频的选择部分将被提取(在 FFmpeg 的帮助下)并保存在新文件中。
6、可以在 tsks 列表区域中检测待处理与正在运行的任务。
7、任务会自动处理并在完成后消失。
8、当任务仍在进行中时,请随意打开下一个文件(并添加下一个任务) - 它们不会互相干扰,仅仅排队。
9、使用上一个/下一个按钮快速打开同一目录中的下一个或上一个文件。
10、使用鼠标滚轮(按住控制键)放大与缩小时间线。
11、不带控制键的鼠标滚轮可向前与向后滚动时间线。
12、按 Shift 键可以更快地滚动/缩放。
13、选择一个位置并点击[(或点击相应的按钮)以标记剪切的开始。
14、点击]以标记剪切结束。
15、可以使用鼠标中键来标记剪切的开始/结束。
Simple Video Cutter-视频剪切软件使用说明:
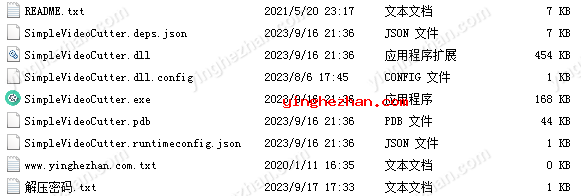
==========准备==========
解压压缩包,双击SimpleVideoCutter.exe启动。
作为 FFmpeg 使用SimpleVideoCutter时,您可以决定让SimpleVideoCutter自动下载FFmpeg,或者您也可以自己下载FFmpeg(FFmpeg可从以下网址免费下载 FFmpeg发布页面),并在设置对话框中设置其路径。
点击确定保存设置
注意:如果您要将SimpleVideoCutter安装当用户没有写访问权限的目录中,请参阅下文。
==========使用==========
打开视频文件
视频播放自动开始;按空格暂停/继续(或在视频区域中点击)
您可以使用屏幕底部的时间轴控件在视频中来回导航。使用鼠标滚轮(点击控制键)放大与缩小时间轴。不带控制键的鼠标滚轮可向前与向后滚动时间轴。点击shift键可实现更快的滚动/缩放。
选择一个位置并按[(或点击相应按钮)标记切割开始
按]标记切割结束
您也可以使用鼠标中键来标记您的开始/结束您的削减
支持多次切割!
注意关键帧-在这里阅读更多
按E(或点击入队按钮)将任务添加到队列。 视频的选择部分将被提取(在FFmpeg的帮助下)并保存在新文件中。
您可以在tsks列表区域中检测挂起与正在运行的任务。任务会自动处理,并在完成后消失。 当任务仍在进行时,可以随意打开下一个文件(并添加下一个任务)-它们不会相互干扰,仅仅排队。
使用Previos / Next按钮快速打开同一目录中的下一个或上一个文件。
==========设置==========
在设置窗口中,您可以调整一些选项,特别是输出文件的目录与文件名模式。 支持的变量包含:
{FileName} -输入视频文件的名称(带扩展名)
{FileNameWithoutExtension} -输入视频文件的名称(无扩展名)
{FileExtension} -输入视频文件的扩展名(带点)
{FileDate} -输入文件的最后修改日期(格式yyyy-MM-dd-HHmmss)
{Timestamp} -当前时间戳(格式为yyyyMMddHHmmss)
{UserVideos} -Environment.SpecialFolder.MyVideos的快捷方式
{UserDocuments} -Environment.SpecialFolder.MyDocuments的快捷方式
{MyComputer} -Environment.SpecialFolder.MyComputer的快捷方式
{SameFolder} -当原始视频文件被定位时,允许将文件保存在同一目录中
==========便携式安装==========
可以直接将SimpleVideoCutter安装在不可写的文件中。在这种情况下,必须手动安装FFmpeg并在设置中配置其路径。 默认情况下,配置文件保存在C:\Users\<username>\AppData\Local\SimpleVideoCutter中(对于最后用户来讲应该是可写的)。或者,可以使用以下命令行选项指定配置文件的不同位置:
--configCurrentFolder -在exe文件所在的同一目录中
--configLocalApplicationData -在AppData\Local folder中(默认值)
--configApplicationData -在AppData\Roaming目录中(这意味着当用户在域环境中的另一台电脑上登录时会复制该文件)。请注意,此选项仅在ffmpeg路径也指向共享资源时才有用(例如网络驱动器)或者期望FFMPEG总是安装在所有机器上的相同位置。

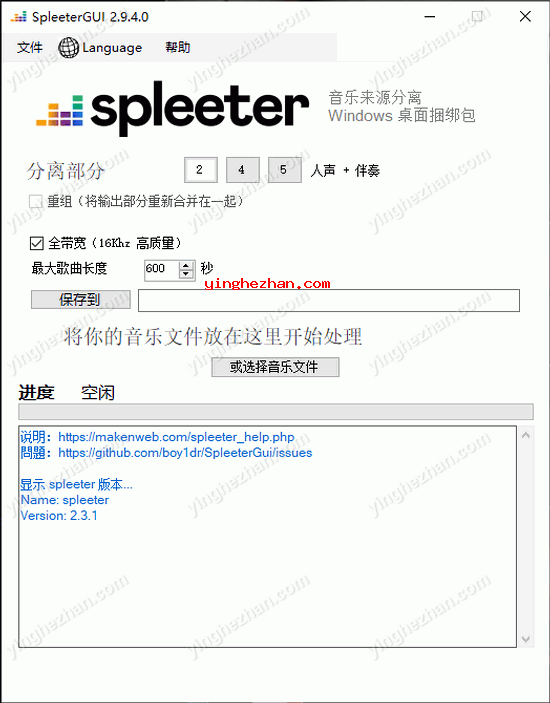
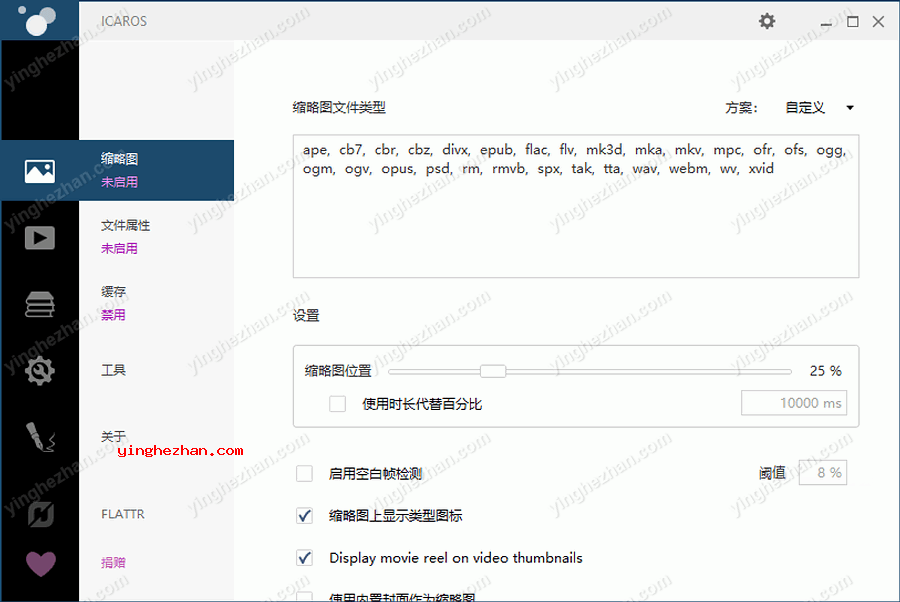
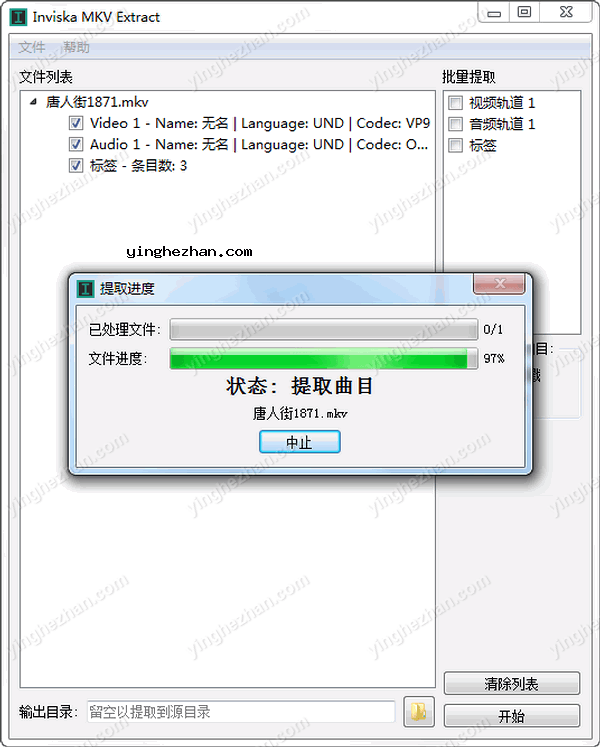
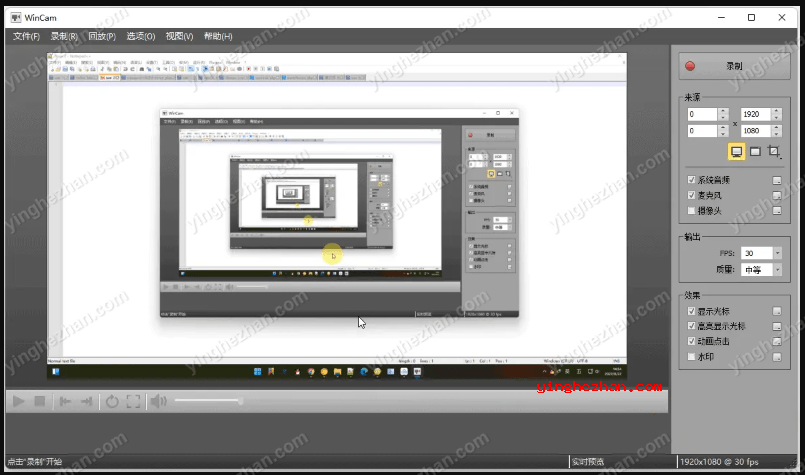

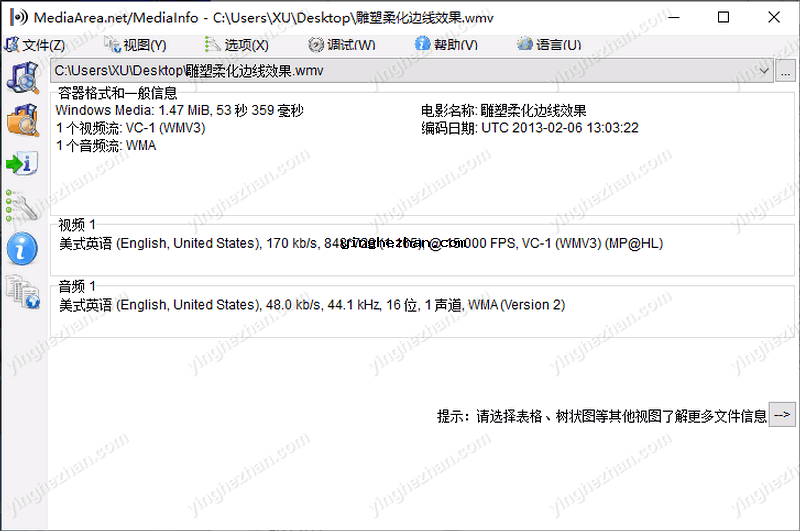
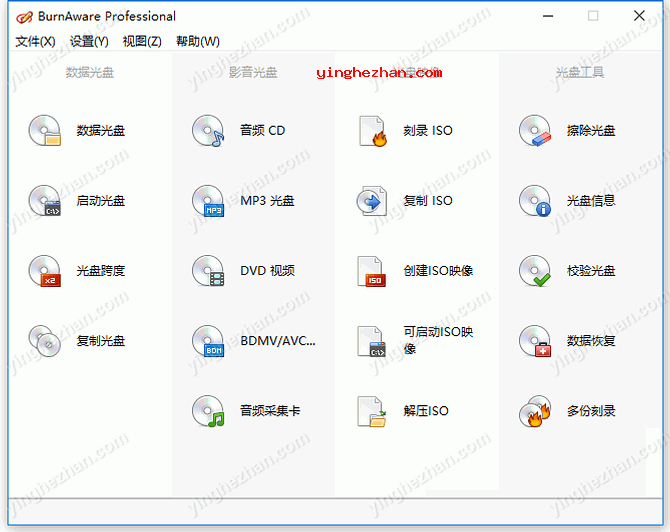
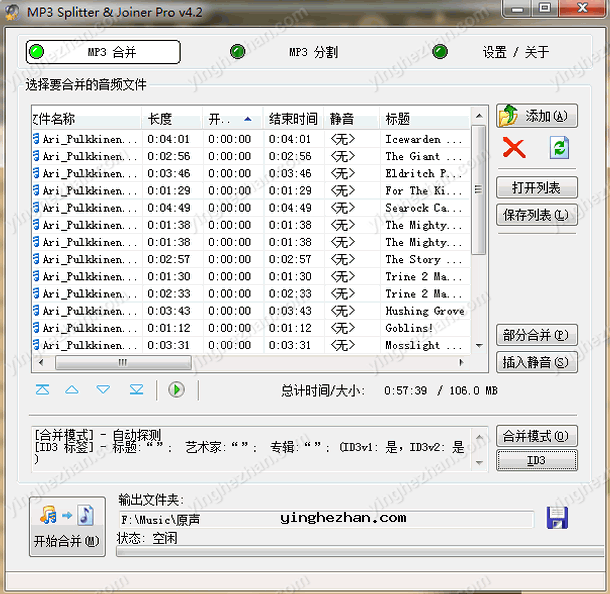
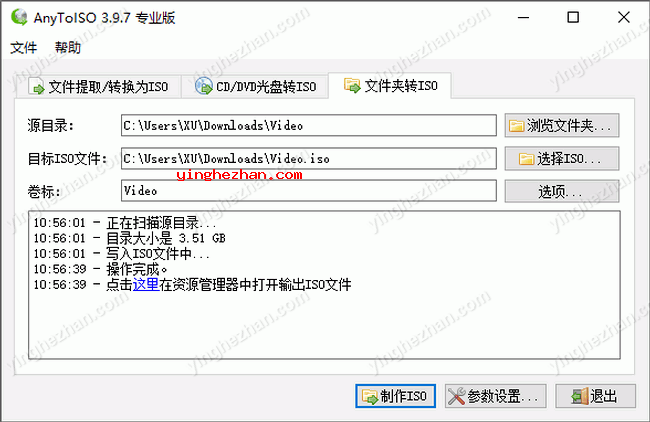
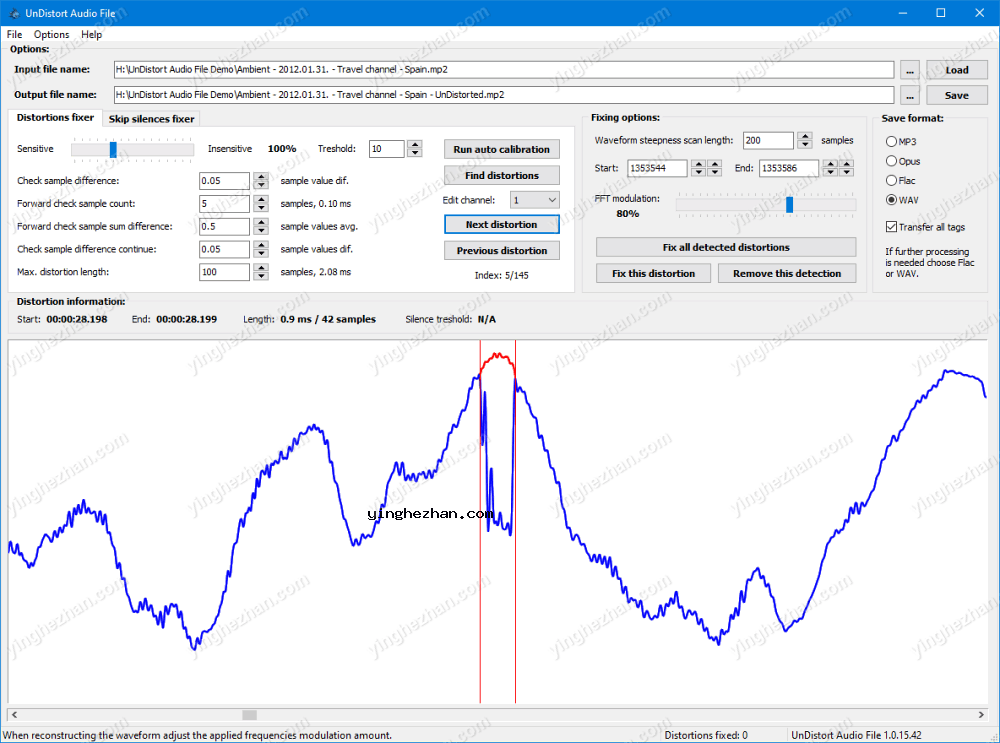
 视频编码查看器
视频编码查看器 Inviska MKV Extract
Inviska MKV Extract Kdenlive视频编辑器
Kdenlive视频编辑器 LosslessCut
LosslessCut remove logo now视频去水印软件
remove logo now视频去水印软件 Shotcut视频编辑器
Shotcut视频编辑器 视频无损放大软件
视频无损放大软件 Video Rotator视频旋转软件
Video Rotator视频旋转软件