一部视频您是否将裁剪其中的一段保存成GIF动画呢?您是否需要将视频转换为GIF动画?《Movie To GIF》是一款视频转gif软件,其主要功能用来将AVI,MPEG,MP4,WMV,MKV,MOV,VOB,RMVB等视频转换为GIF动画,轻松将视频转换为GIF动画。
界面预览图:
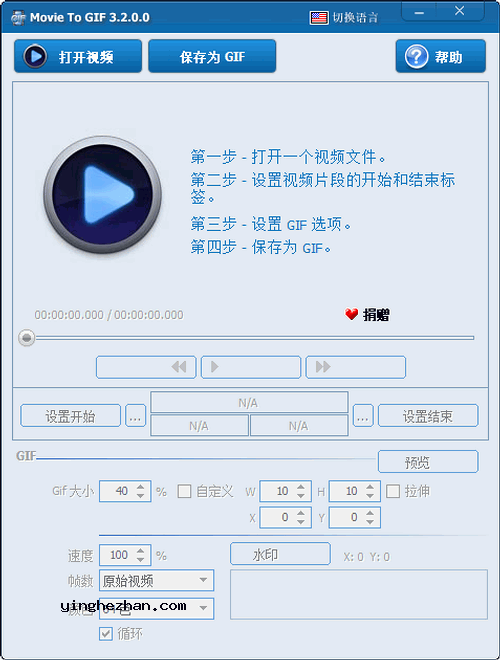
Movie To GIF 是一个易于使用的免费视频转gif软件,它可以将AVI,MPEG,WMV,MOV,MP4,3GP,FLV,MKV,FLV,SWF,MOV,VOB,MP3,3GP,FLV,SWF等格式的视频文件直接转换成GIF动画,你也可以理解成是截取视频中的一段保存为GIF动画。
值得一提的是在功能方面Movie to GIF提供的也很全面,它提供了在GIF文件中播放视频剪辑的选项。您可以设置每秒更多的帧,以便输出GIF显示为原始视频,或者为较小的动画GIF文件设置每秒更少的帧,GIF的宽度与高度也是可调的。
简单来讲,这款视频转gif软件的功能就是用来提取视频中的片段导出保存为GIF动态图片。
Movie To GIF(视频转gif软件)功能特点:
1、将视频转换成为GIF动画
转换视频文件,如AVI,MPEG,MKV,MP4,WMV,MOV,RM与动画GIF文件,同时保持原来的播放速率与分辨率。
2、调整大小
保持输出图像文件的分辨率为原始分辨率,或根据需要设置新的大小。
3、帧速率
可以更改输出帧速率的值(每秒多少张图片)来控制剪辑的速度。
4、颜色
可以选择GIF的颜色。
5、水印
可以添加水印到GIF。
Movie To GIF将视频转换成为GIF动画教程:
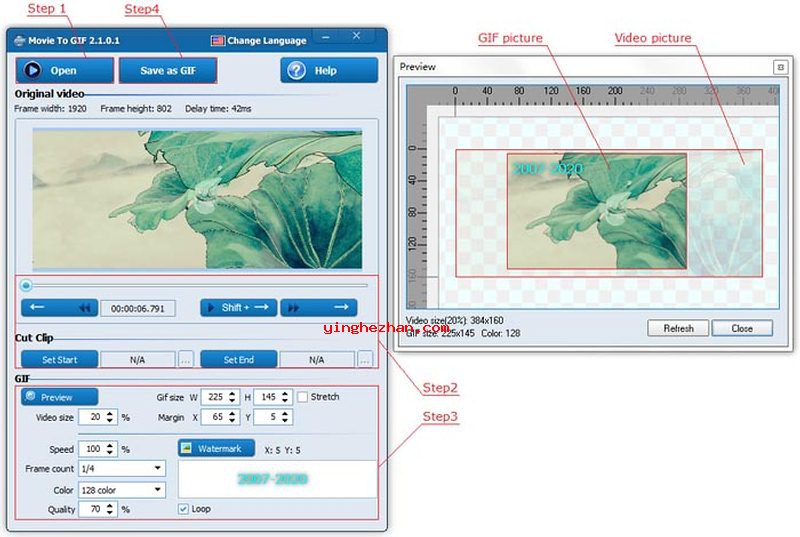
1、选择原始视频。
点击打开按钮选择视频文件。支持的视频格式包含:AVI,MPEG,MP4,WMV,MKV,MOV,VOB,RMVB等。
2、选中一段视频。
拖动进度条或点击→、←、Shift + →按钮以定位视频剪辑的开始位置,随后点击设置开始按钮。使用相同的方法定位视频剪辑的结束位置,随后点击设置结束按钮。
注意:按住键盘上的Shift键并点击左右箭头键, 视频,随后按左箭头键与右箭头键播放 关键帧中的视频点击设置开始或设置结束右侧的小按钮,快速将视频定位到开始点或结束点。
3、设置输出GIF文件的参数。
点击预览按钮(或直接修改视频大小与GIF大小参数),将弹出预览窗口。您现在可以在预览窗口中看到视频图片与GIF图片。调整视频大小参数可改变视频图片的大小,调整GIF大小与边距参数可改变GIF图片的大小与显示位置。通过设置这些参数,您可以捕获视频的任何部分,并制作任何大小的GIF动画。
您可以将GIF动画速度设置为原始视频的25%到200%。平常建议使用百分之百。
为了减少GIF文件的大小,可以根据需要减少帧数,并将其设置为原始视频全部帧数的1/20。平常,1/4或1/5产生最佳结果。
设置GIF动画的颜色:您可以从4种颜色到256种颜色中进行选择。选择较少的颜色数会减小GIF文件的大小,但质量会下降。建议选择64色或128色以获得最佳效果。
设置GIF压缩质量。选择的值越大,质量越好,但文件大小会增加。70%一般是推荐的。
设置水印:点击水印按钮,在弹出界面中添加或删除水印图片(PNG格式)或编辑文字水印,调整水印的显示位置。
选择循环可使GIF动画不间断播放,不然只播放一次。
4、保存为GIF。
点击保存为GIF按钮,保存GIF动画文件。
小编总结:
Movie To GIF是一个非常好用的视频转gif程序,它可以帮您将电影视频文件或视频文件的一部分转换成为GIF。它具有简单友好的界面,支持AVI,MPEG,WMV,MOV,MP4,3GP,FLV,MKV,FLV,SWF,MOV,VOB,MP3,3GP,FLV,SWF等视频格式,输出方面支持将GIF分辨率保持为原始分辨率,或根据需要设置新的大小。总体来讲,如果你想将视频转换成为GIF动画,那么这个时候这款软件算是不可多得的软件了。


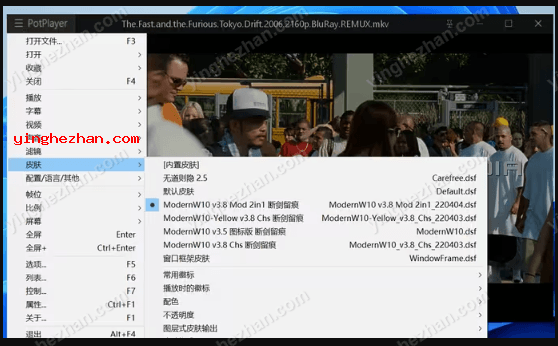
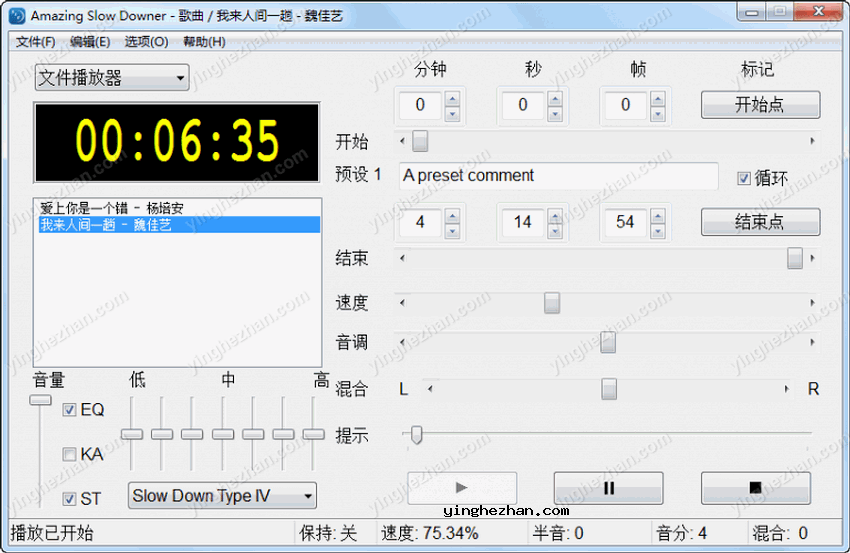
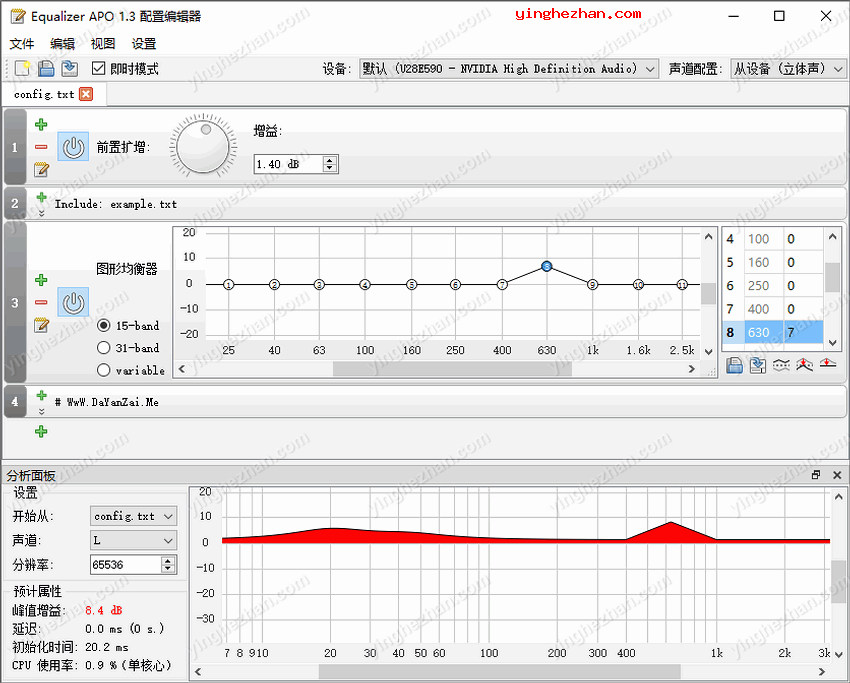
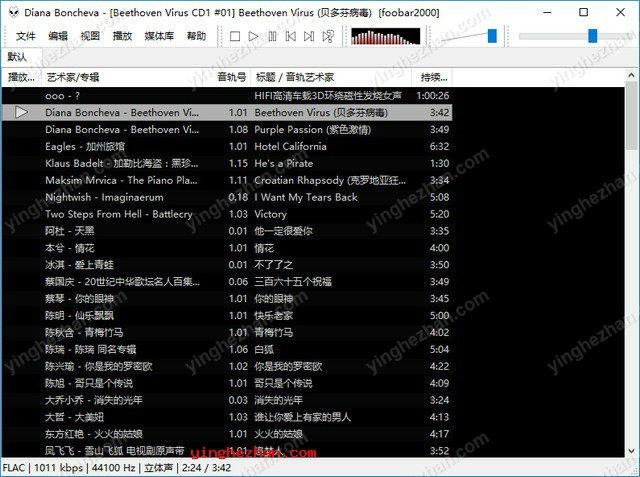
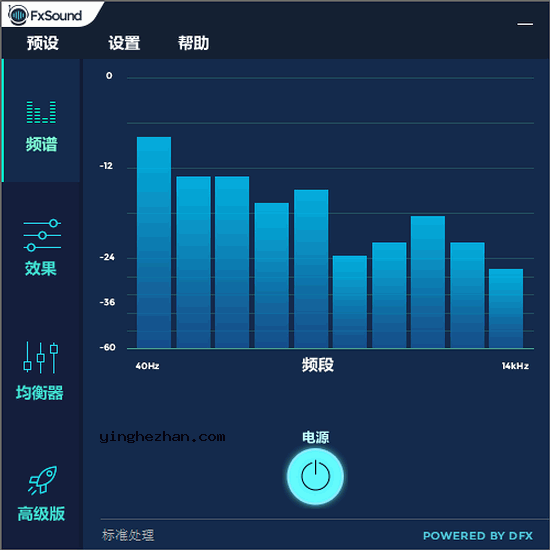
 3delite音频文件修复工具
3delite音频文件修复工具 BurnAware刻录软件
BurnAware刻录软件 完美解码播放器
完美解码播放器 Soundop Audio Editor
Soundop Audio Editor wav文件无损压缩工具
wav文件无损压缩工具 LosslessCut
LosslessCut 免费电脑录音软件
免费电脑录音软件 万能视频转换器
万能视频转换器 全能视频格式转换器
全能视频格式转换器 无损视频转换器
无损视频转换器