您是否想把桌面上的一切操作给录制下来录制成视频教程呢?WinCam屏幕录像软件挺好用的您可以下载试试,WinCam内置了多种录制方式让您可以轻松录制视频教程,支持全屏录制,窗口录制等,录制视频后可以加水印,非常方便。
界面预览图:
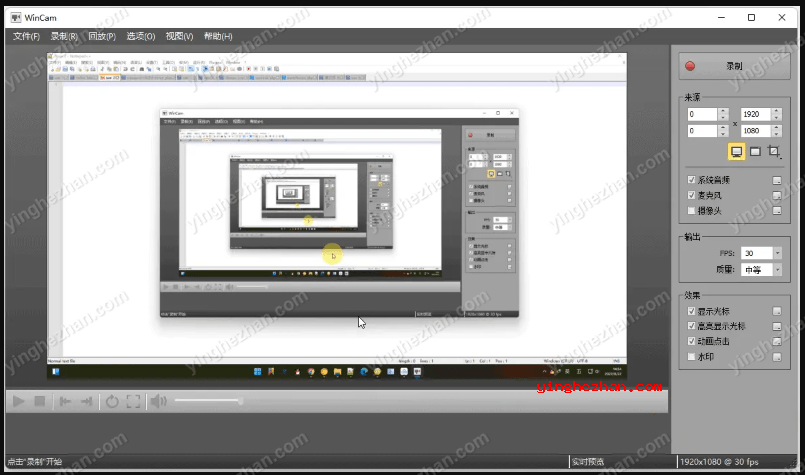
WinCam 是一个功能强大且非常易于使用的Windows屏幕录像软件。它可以录制指定的应用程序,一个区域或整个屏幕-并记录那里发生的一切。WinCam可以每秒捕获高达60帧,确保您的录制不会错过任何微小的东西,而硬件加速真实的渲染与编码视频,真正轻很容易松。
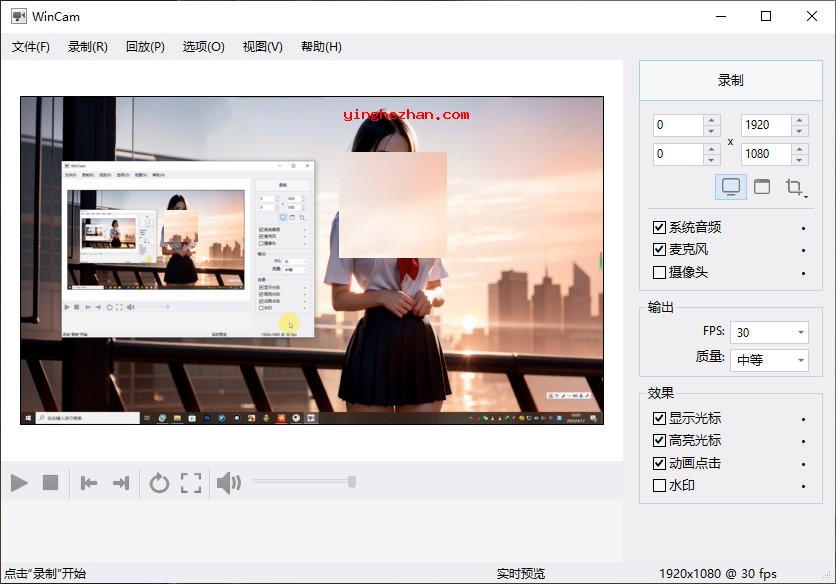
在日常生活中,WinCam的作用是很明显的,例如您使用它可以录制视频教程、保存Skype通话、真实的捕获多种媒体与点击按钮创建可视内容。
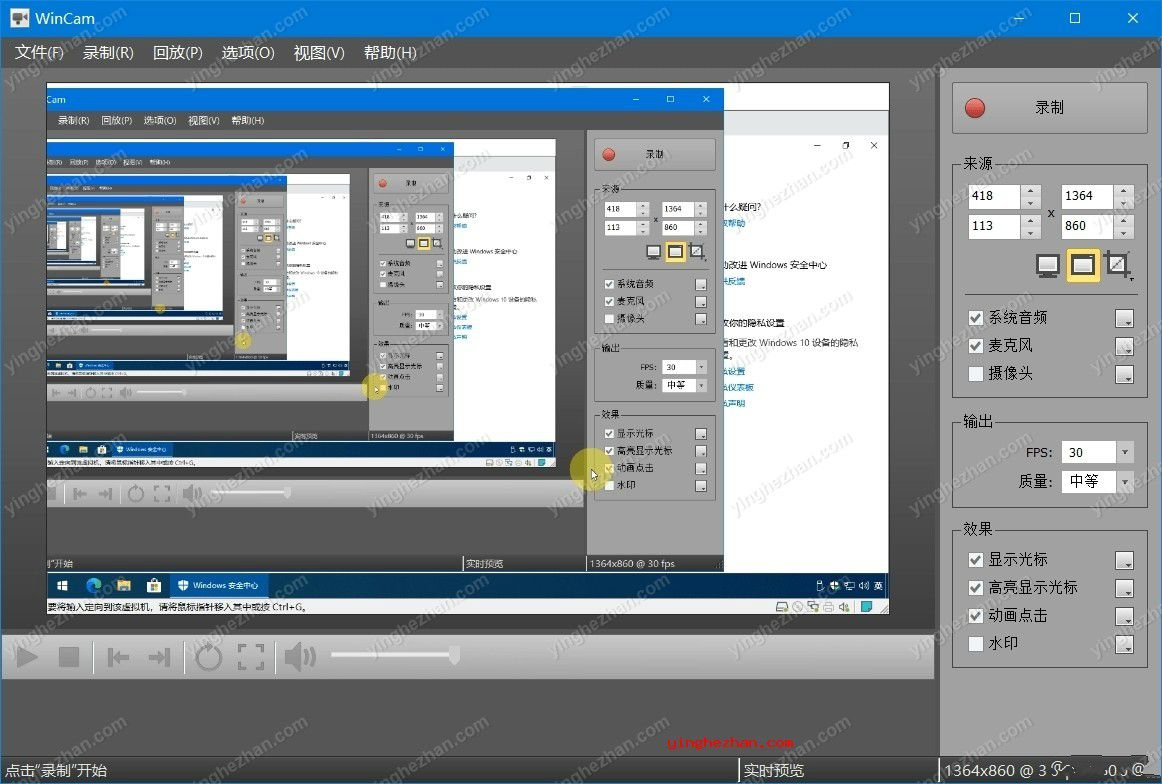
WinCam 提供了多种录制方式,包含全屏,活动窗口,1080P高清区域,并且可以在录制沙盘之前预设好视频效果,如光标,点击动画,视频水印等,除此之外还具有视频编辑功能,这样你就可以在最短时间内获得不错的录制视频。
WinCam(屏幕录像软件)功能:
1、实时预览
WinCam应用了与WinSnap(我们的截图创建者)相同的设计理念。在右侧窗口中,您可以调整视频源、帧率与后期处理效果,并在不开始录制的情况下即刻预览这些更改。
2、光标缩放、高亮显示与点击动画
创建教程,您可以通过调整光标的大小,添加高亮效果与鼠标点击动画来使光标弹出。或者,在录制实时流视频时,您可能希望完全隐藏远距离光标。
这是你的喜欢!在WinCam中,这是一个快速的选项,您可以在几下点击即可调整。
3、系统音频与麦克风
使用WinCam,您可以同时录制系统音频、麦克风或两者。所选音频信号会自动重新采样,以达到最佳质量,混合在一起,并与视频一起真实的编码。
4、基本视频编辑
录制完成后,您可以预览它,并直接在WinCam中进行一些基本编辑。双击时间轴或使用相应的工具栏按钮来设置视频的开始与结束时间。随后点击保存按钮将剪辑另存为副本或覆盖原始视频。
它变得非常有用,因为几乎每个屏幕录制包含不需要要的部分时,您正在设置环境或切换到WinCam停止录制。
5、简单方便
除了屏幕录制之外,WinCam将这一功能完美化。少说话,多行动:点击热键,并开始录制屏幕后的下一分钟,您下载WinCam。没有其他软件这么简单!
WinCam(屏幕录像软件)特点:
1、支持多种录制参数设置
WinCam支持多种录制参数设置,如视频质量、帧率、音频质量等。您可以根据自己的需要选择不同的参数设置,使得录制的内容更加清晰、流畅。
2、支持鼠标跟踪与声音录制
WinCam支持鼠标跟踪功能,可以在录制过程中显示鼠标的移动轨迹,这对于录制演示视频非常有用。除此之外,软件还支持声音录制功能,可以将电脑的声音与麦克风的声音一起录制下来,使得录制的内容更加生动、真实。
3、支持热键操作
WinCam支持热键操作,您可以使用快捷键来快速完成多种任务,如开始录制、暂停录制、停止录制等。这大大提升了用户的工作效率,使得录制过程更加顺畅、有效。
4、支持自动录制计划
WinCam支持自动录制计划功能,您可以设置录制开始时间与结束时间,软件会自动执行录制任务。这对于需要长时间录制的用户非常有用,可以免除手动操作带来的疲劳与不便。
5、支持视频编辑功能
WinCam还提供了简单的视频编辑功能,您可以在软件中对录制的视频文件进行剪辑、裁剪、添加文字、添加音乐等操作,使得录制的视频更加精彩、有趣。
6、简单易用的用户界面
WinCam的用户界面非常简单直观,就算是新用户也可以轻很容易松上手。软件提供了清晰的按钮与选项,使得您可以快速完成多种任务,如选择录制区域、设置录制参数、开始录制等。
7、支持多种录制模式
WinCam支持多种录制模式,包含全屏录制、窗口录制、特定区域录制等。您可以根据自己的需要选择不同的录制模式,使得录制的内容更加精准、精细。
8、支持多种文件格式
WinCam支持多种常见的视频文件格式,包含MP4、AVI、WMV等。这使得您可以轻很容易松地将录制的视频文件导入到其他应用程序中进行编辑、处理等。
WinCam(屏幕录像软件)优势:
1、简单易用
2、支持中文语言
3、支持录制音频与麦克风
4、支持基本的视频编辑
5、支持非录像状态实时预览
6、支持光标缩放、高亮显示与点击动画
WinCam屏幕录像软件使用说明:
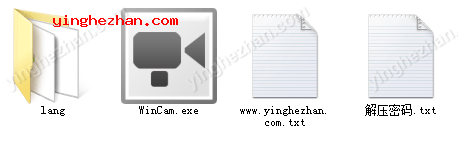
1、解压后双击WinCam.exe运行,分64位与32位两个exe。
2、选择所需的视频源与效果,点击录制按钮,随后照常操作:在任何应用程序中工作,观看视频或玩游戏。完成后,点击WinCam图标或按热键,您的活动视频就可以共享了。
3、WinCam录制完成后,您可以预览它,并直接在WinCam中进行一些基本的编辑。双击时间线或使用相应的工具栏按钮设置视频的开始与结束时间。而后点击保存按钮将剪辑保存为副本或覆盖原始视频。

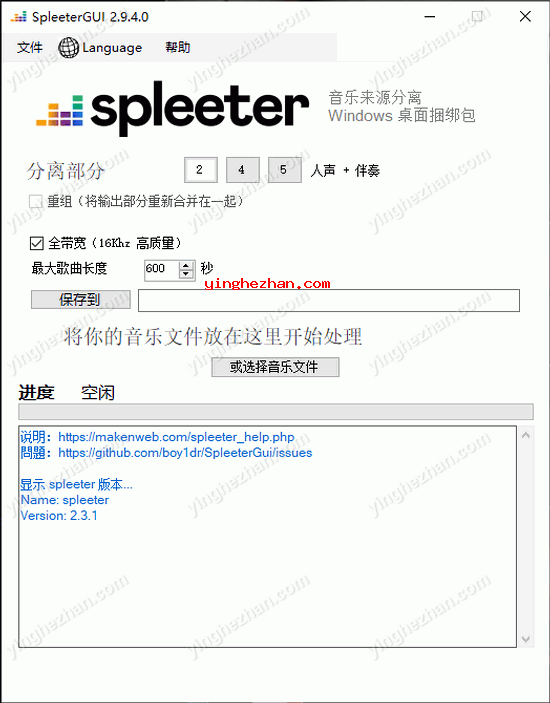
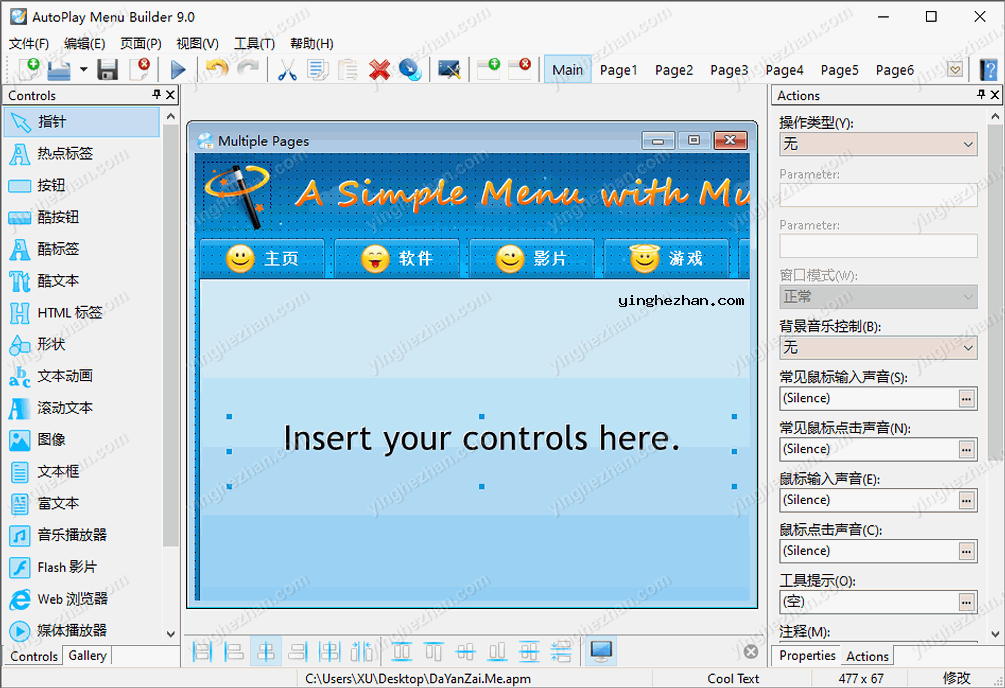
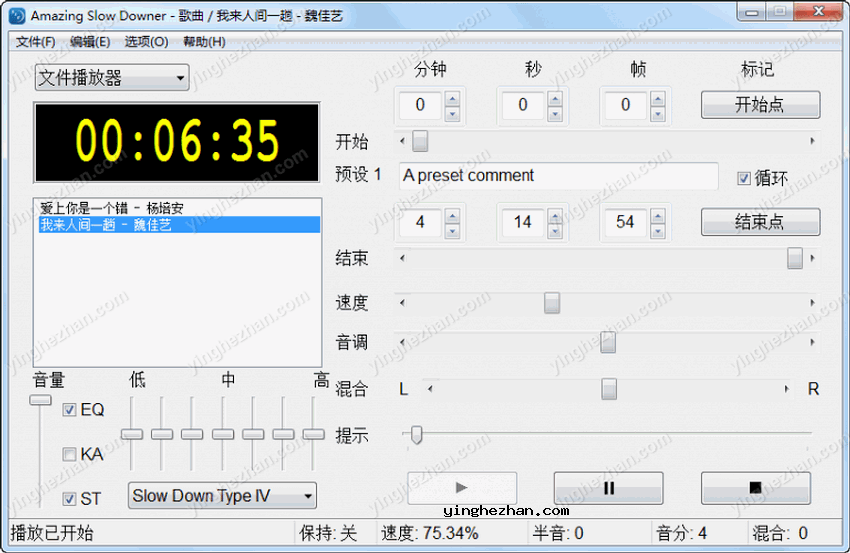

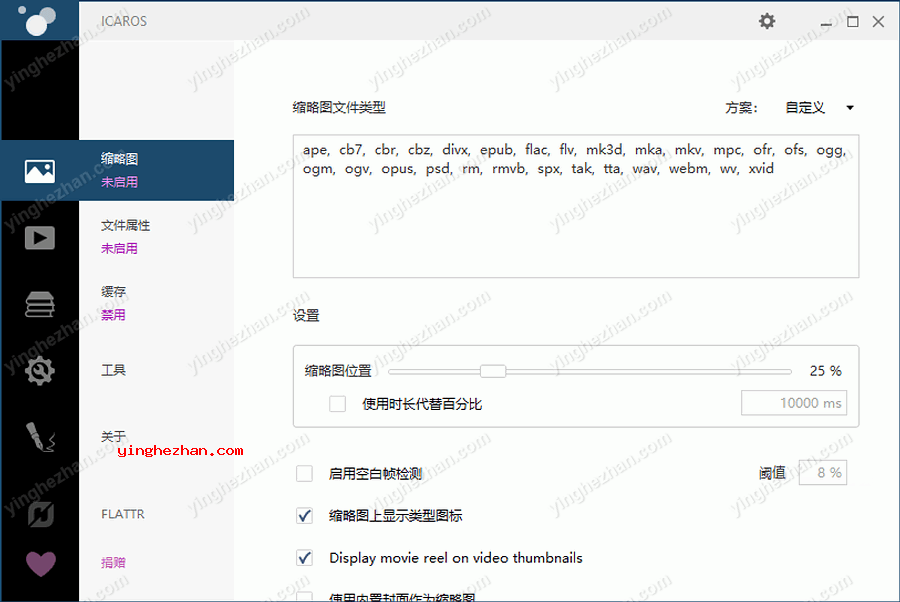
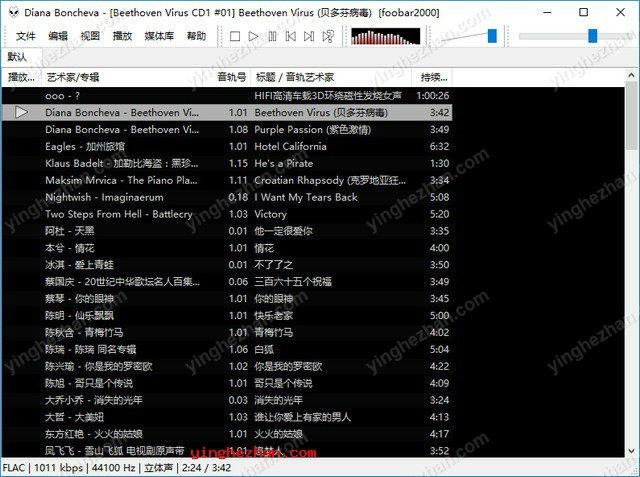
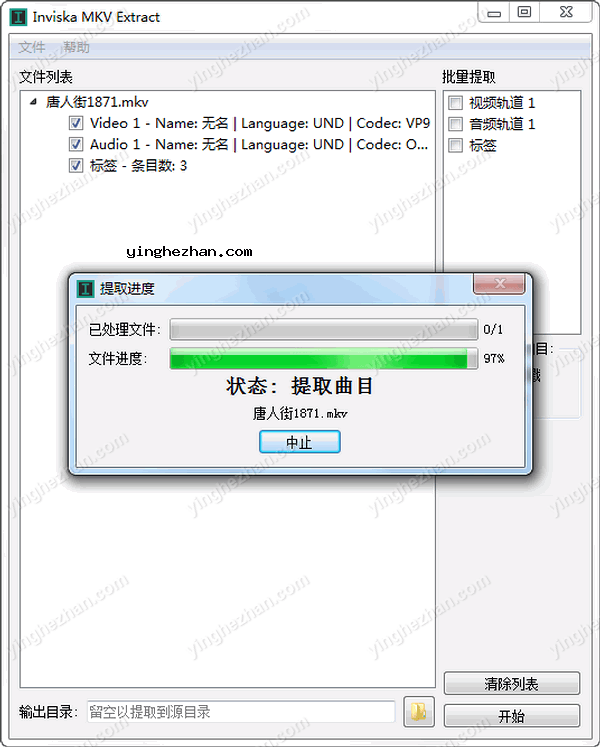
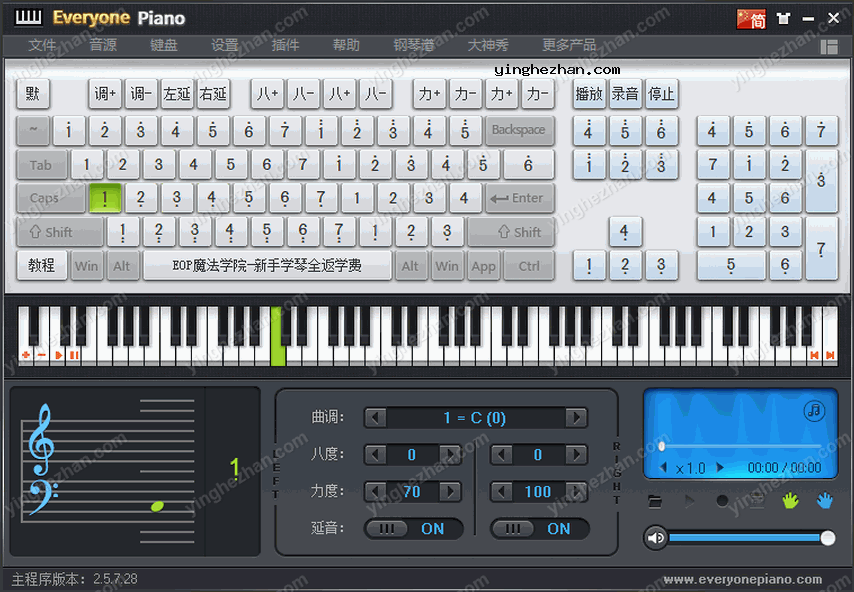
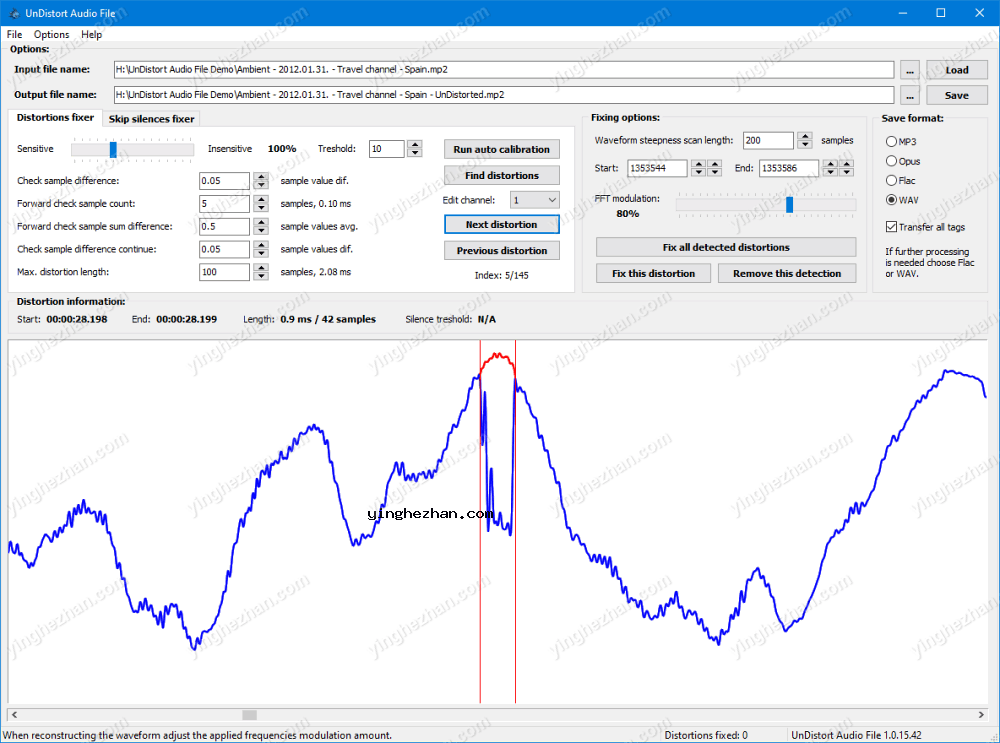
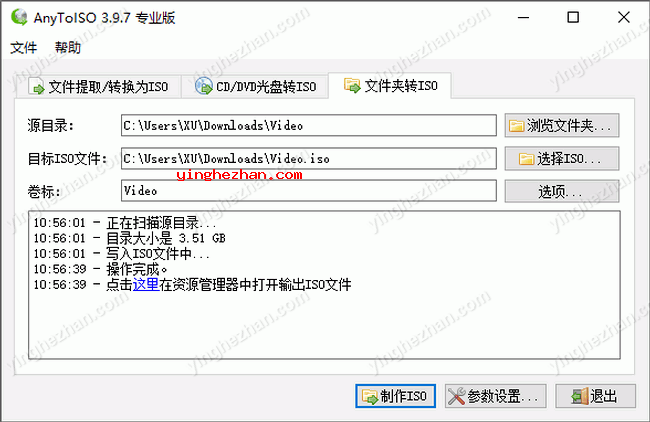
 电脑内录录音软件
电脑内录录音软件 DVD音频提取器
DVD音频提取器 foobar2000中文版
foobar2000中文版 视频转gif工具
视频转gif工具 第三方Flash播放器
第三方Flash播放器 全能视频格式转换器
全能视频格式转换器 FxSound
FxSound gif截图和gif录制软件
gif截图和gif录制软件