现在很多屏幕录像软件的体积真的好大,不管是录制游戏还是录制桌面教程下载和使用都很麻烦,有没有小巧又好用的屏幕录像软件?试试《ocam录屏》!ocam是一款小巧的高清屏幕录像软件,支持屏幕录制、游戏录制、音频录制。
界面预览图:
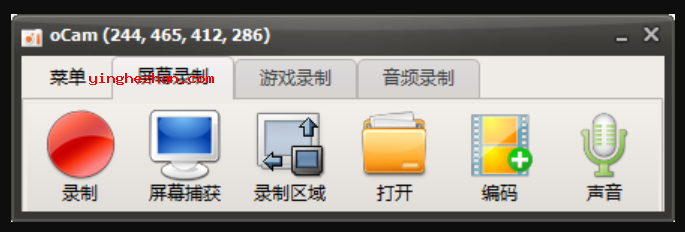
oCam 是一个功能强大的电脑录屏软件,其功能主要用来录制电脑上的一切动作,例如支持屏幕录制、游戏录制、音频录制。
使用oCam您可以录制游戏中的精彩画面,也可以为学生录制电脑教程,您甚至可以录制GIF动图与摄像头中的图像,功能强大。
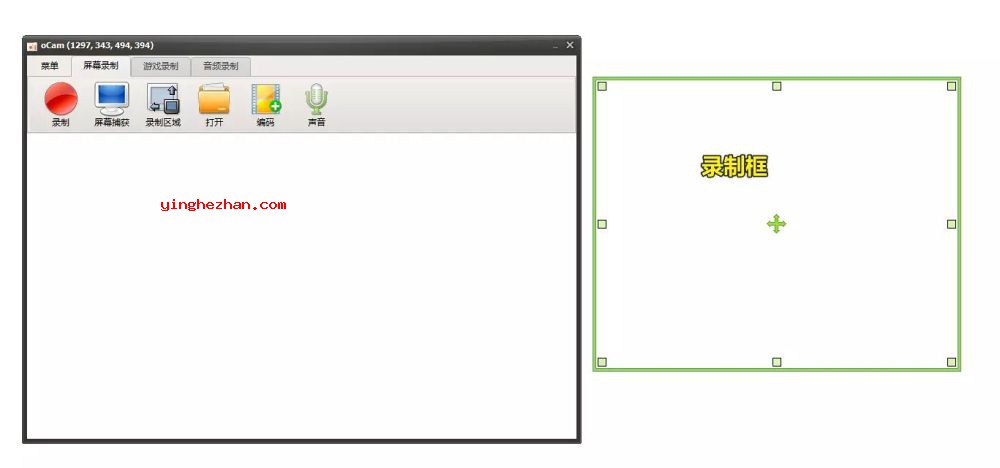
ocam录屏软件为那些希望以真实的时间捕捉与记录屏幕的人提供了一个解决方法。不论您需要什么,从创建详细的教程、记录史诗般的游戏过程,还是创建视觉演示,oCam都提供了多种工具,旨在促进过程的每一步。这个应用程序的优点之一是它的界面,故意简单与直接的设计。这使得用户,就算是那些技术知识不太丰富的用户,也可以轻很容易松地配置确切的录音区域,选择音频源,并调整其他基本参数。
在性能方面,oCam因其卓越的速度与稳定性而受到赞誉。不论您是录制五分钟还是几个小时,应用程序都能保持其一样性而不会出现故障。除此之外,它的集成能力令人惊讶地通用。oCam可与多种视频与音频格式无缝配合,消除了在不同软件或平台上编辑或播放时的潜在不便。这种集成不仅全面并且流畅,确保记录过程与随后的导出透明且快速。
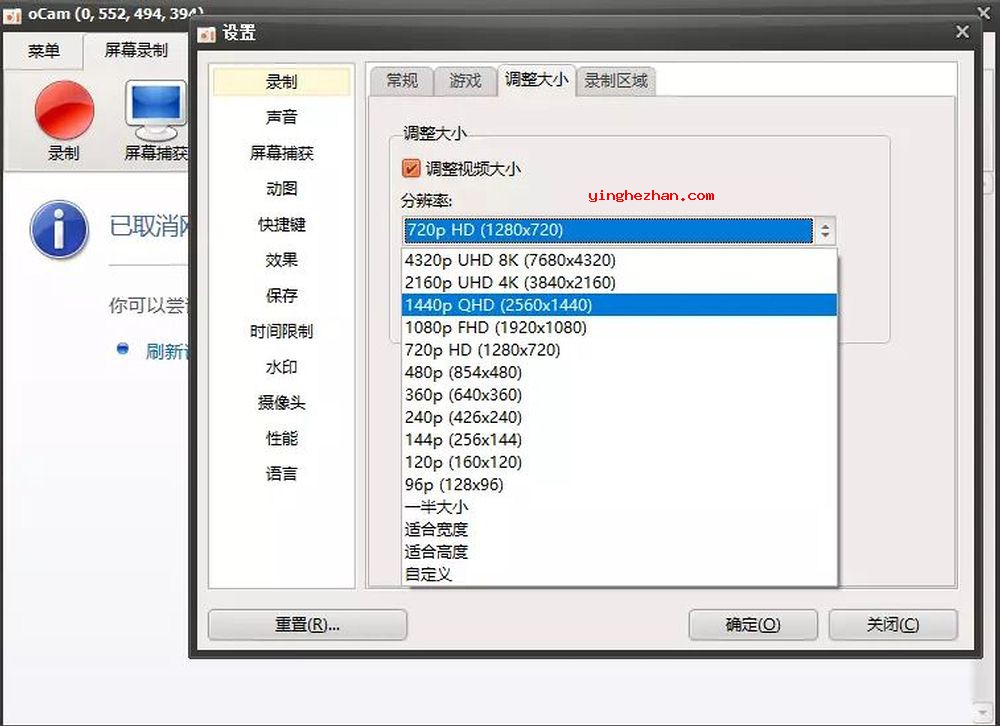
oCam的直观设计是其另一个伟大的胜利之一。每一个细节都经过详细考虑,以确保就算是录音世界的新用户也有信心轻很容易松开始与完成他们的项目。这种用户友好性反映在其不同版本中。虽然免费版本提供了一个很不错的介绍其基本功能的能力,付费版本通过提供更先进的工具与删除水印或时间限制来提升体验。
总体来讲,oCam是很可靠的录屏软件,非常适合录制教程,录制游戏,其功能旨在使您可以记录或捕获您的桌面屏幕。该应用程序能在两种模式下捕获:全屏或指定区域。oCam还可以捕捉电脑上当前播放的声音。鼠标指针可以包含在输出记录中。
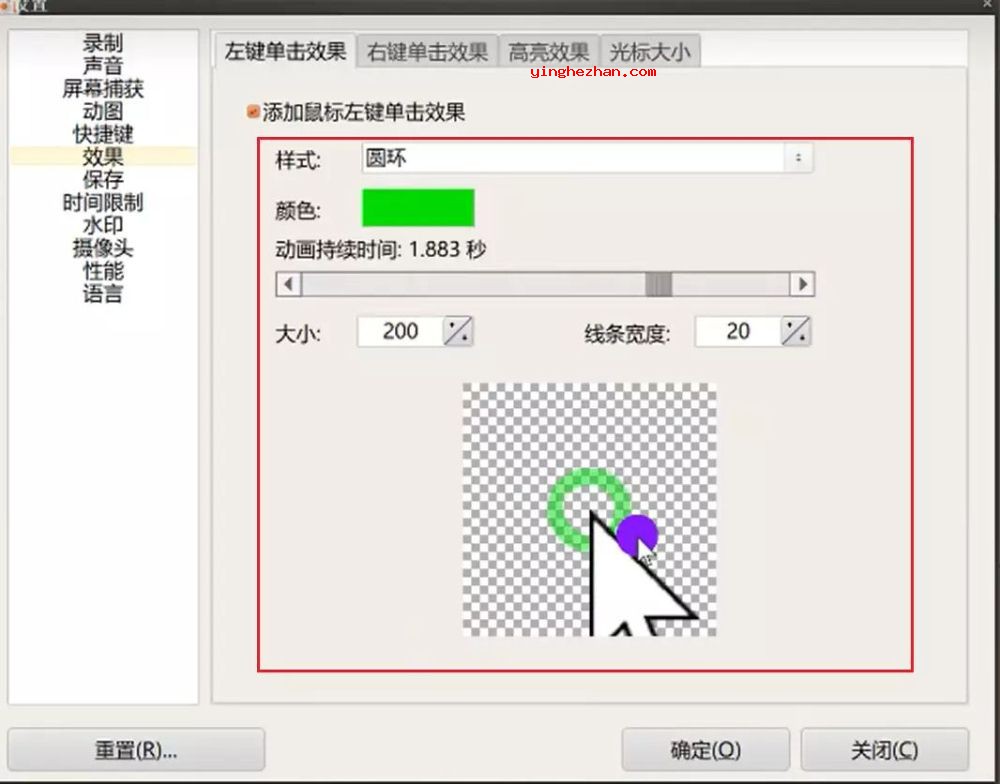
ocam录屏功能:
1、可录制电脑屏幕、游戏、视频、音频
2、可录制全屏与窗口区域
3、可设置录制鼠标光标
4、错误报告
5、可选择录制结果存储文件夹
6、支持双显示器
7、在IE浏览器Flash中可选择目标区域
8、可从FPS设置首选项
9、支持计划录制
10、暂停/恢复录制功能
11、录制时可选择多种音质
12、屏幕截图,支持的图像格式(JPEG、GIF、PNG、BMP)
13、可轻很容易松使用键盘控制录制区域
14、使用内置音频编解码器(MP3、AAC、FLAC)与实时音频编码录制
15、允许使用外部VFW编解码器录制
16、支持超过4GB的视频格式
17、从您的电脑录制声音
18、不需要立体声混音设置即可录音(Windows 7、Vista SP1 或更高版本)
19、使用内置的视频编解码器录制(AVI、GIF、MP4、MKV、NVIDIA NVENC H.264、M4V、FLAC、FLV、MOV、WMV、TS、VOB)
ocam录屏特点:
1、鼠标拖动移动录制区域
2、录制停止时自动保存
3、多种编解码器,方便设置
4、智能搜索录制区域
5、一键开始与停止录制
6、截图
7、鼠标拖动调整大小
8、轻很容易松设置水印
9、方便的热键设置
ocam录屏支持多种视频格式:
MP4(MPEG-4 Part 14)格式
MKV(Matroska)格式
MV4(iPod MP4)格式
MOV(QuickTime)格式
WMV(Windows 媒体视频)格式
FLV(Flash 视频)格式
AVI(音频视频交错)格式
TS(MPEG-2 传输流)格式
VOB(MPEG-2 PS)格式
ocam录屏软件使用教程:
1、解压后直接运行oCam.exe,支持屏幕录制、游戏录制、音频录制。。

2、选择需要录制方式与区域,屏幕录制区域可以自行选择, 拖动录制框到不同位置, 点击角落的大小调整按钮, 就可以对不同的区域进行录制, 当然也可以通过软件自带的录制区域, 固定的选择某个范围。
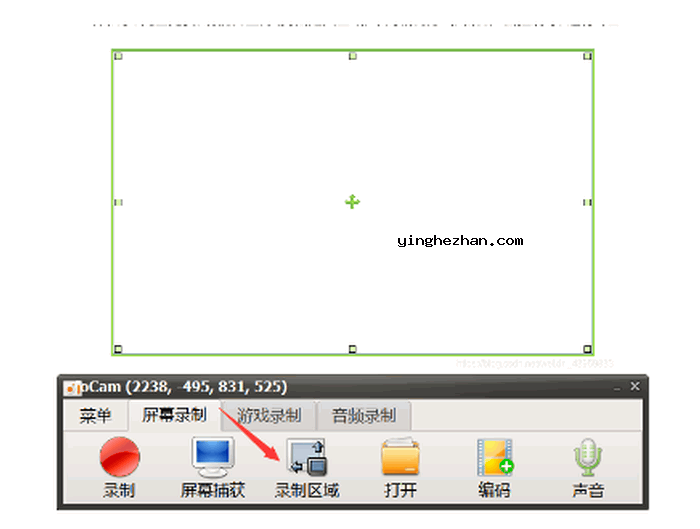
3、编码格式支持多种主流的视频格式(MP4,mkv, M4V, MOV, WMV, MFV, GIF动画等), 可以随意转换视频格式。

4、声音控制中可以选择是否录制系统声音, 是否录制麦克风声音等多种操作,其他设置可以根据需要选择设置。
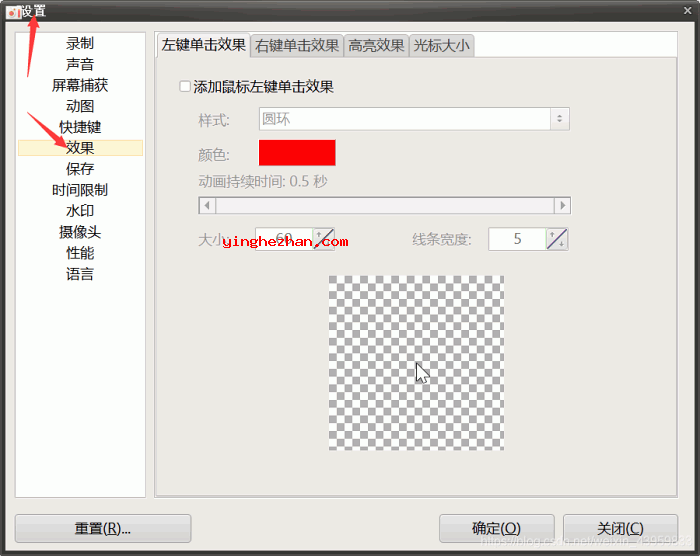
小编总结:
ocam录屏是很棒的屏幕录制软件,它支持录屏、截屏、游戏录制、音频录制,支持自定义调节录制区域,支持视频编码修改,使用它你还可以录制GIF动图,录制声音,对视频添加水印等。值得一提的是录制时你还可以调整鼠标大小,还可以设置鼠标单机显示效果,如圆环、星星等。录制也非常清晰,ocam是不可多得好软件。


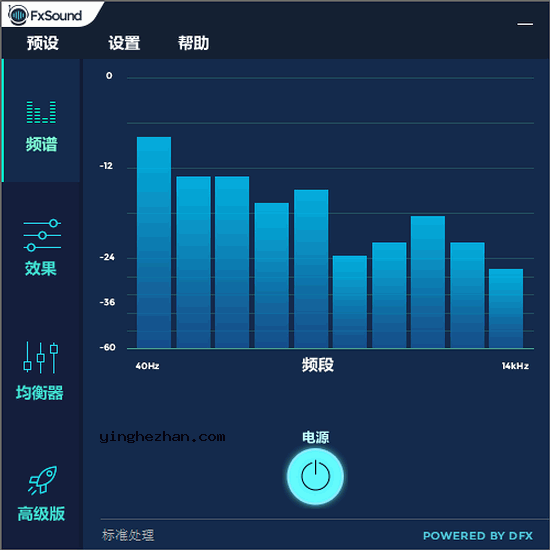

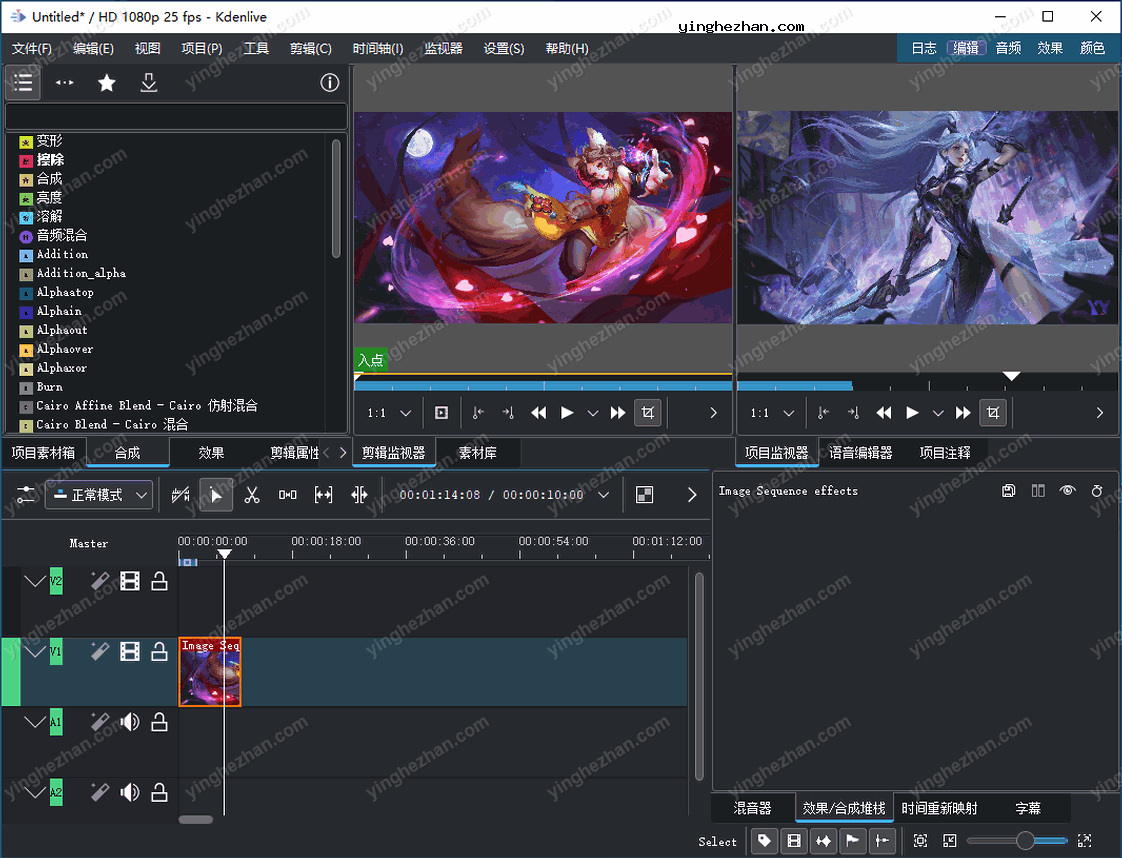
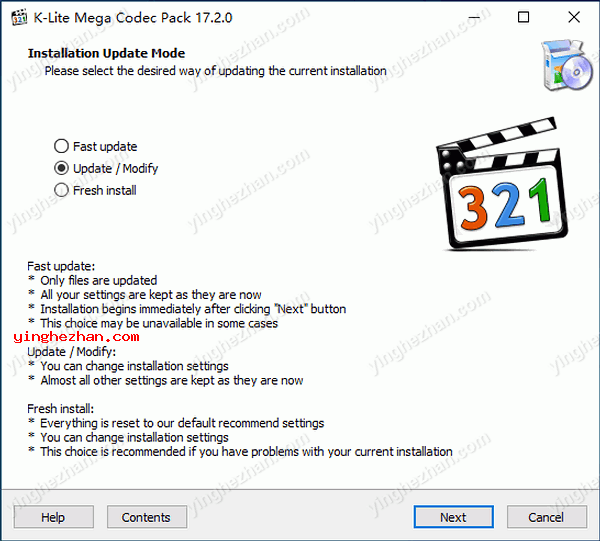
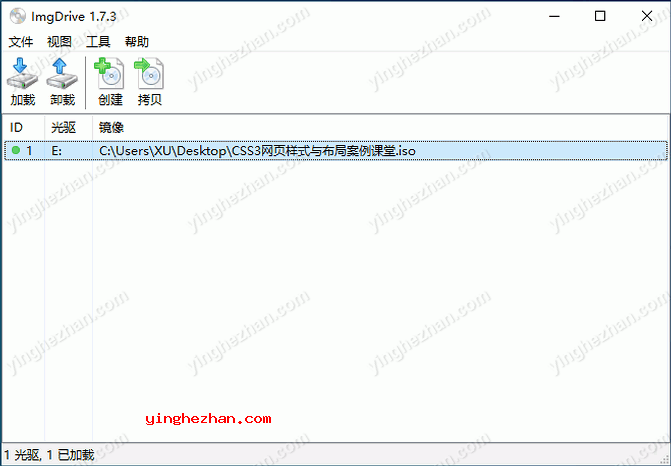
 清除exif信息工具
清除exif信息工具 多个视频同时播放器
多个视频同时播放器 DashPlayer
DashPlayer reaper
reaper format factory格式工厂
format factory格式工厂 VLC播放器
VLC播放器 Mp3tag
Mp3tag gif录屏软件
gif录屏软件 gif截图和gif录制软件
gif截图和gif录制软件 WinCam屏幕录像软件
WinCam屏幕录像软件 ZD Soft Screen Recorder
ZD Soft Screen Recorder