虽然现在光驱的使用率已经不高了,但是刻录机的使用率依然很高,为了存储数据不少人还是需要刻录光盘。那什么样的刻录软件好用呢?小编推荐使用BurnAware,BurnAware是一款绿色版刻录软件,支持刻录各种CD,DVD和蓝光光盘等。
界面预览图:
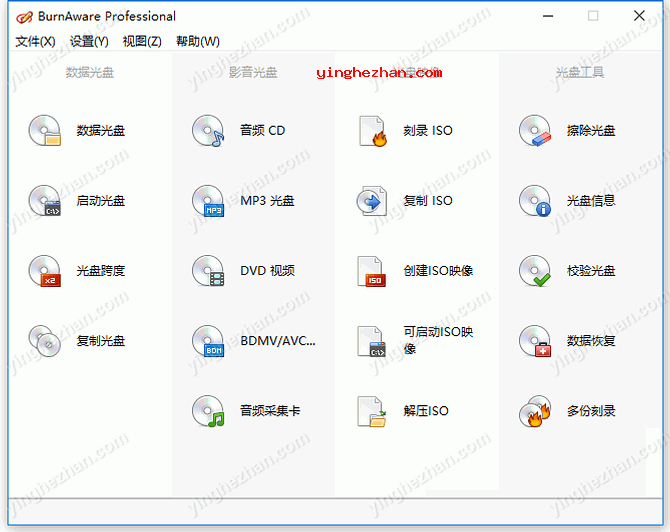
BurnAware 是一个功能强大的绿色版刻录软件,绿色免安装,解压即可使用。BurnAware刻录软件的使用范围很广泛,支持创建CD,DVD与所有类型的蓝光,包含M-Disc。可以轻轻很容易松松刻录可引导光盘、多段光盘、高品质音频CD与视频DVD,制作与刻录ISO映像。BurnAware的高级选项,包含控制引导设置、UDF与ISO版本、会话导入、写入音频标签与CD-Text、数据恢复、光盘跨越与复制。
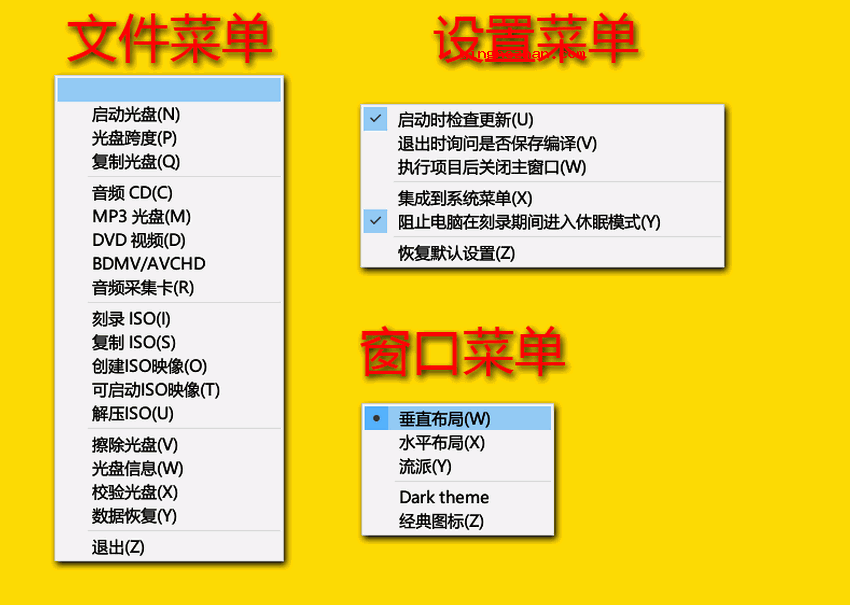
BurnAware刻录软件支持刻录包含iso、udf、iso与udf混合光盘、启动光盘等多种规格的数据光盘。如果您对刻录的要求不是很高,那么这个时候这个时候这个时候这个时候这个时候这个时候这个时候基本上包含了刻录所需的所有功能,基本能满足您的需要。
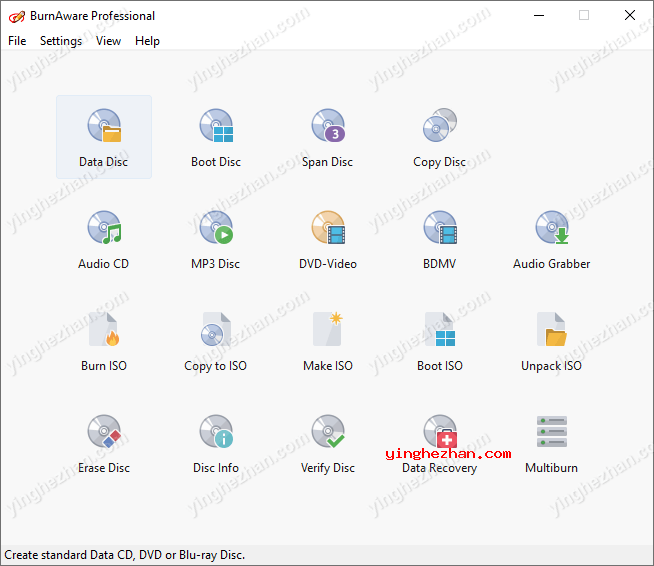
BurnAware包含所有日常刻录任务,如光盘刻录,备份,验证,映像创建,光盘复制与擦除,数据恢复,音轨提取。支持多种光盘数据存储,包含CD、DVD、蓝光光盘、双层光盘、M光盘与超大容量DVD与蓝光光盘。
BurnAware功能齐全、易于使用,允许用户将所有类型的文件(如数码照片、档案、文档、音乐与视频)写入CD、DVD与蓝光光盘(包含M-Disc)。与 BurnAware,您还可以创建可引导或多会话光盘,高品质的音频CD与视频DVD,制作与刻录ISO映像,复制与备份光盘,提取音轨,验证与恢复数据从多会话或 不可读的光盘。
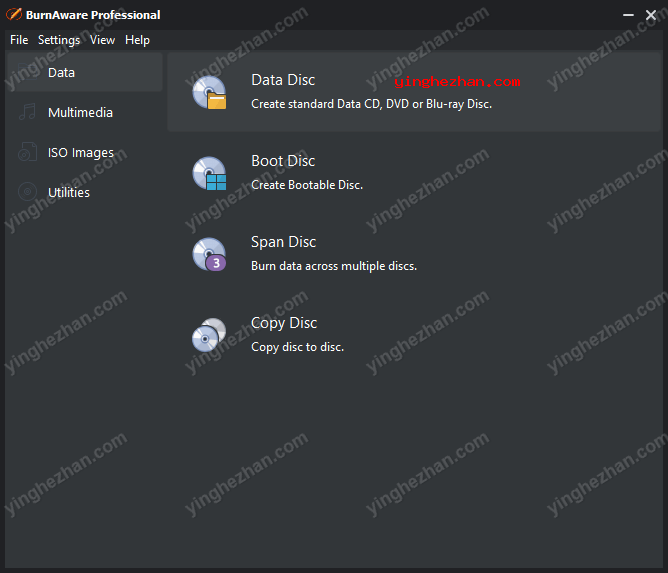
BurnAware(绿色版刻录软件)功能:
1、复制数据与音频光盘,将光盘保存到ISO与BIN光盘映像
2、在多张光盘上刻录文件与文件夹(光盘跨越)
3、从损坏与不可读的光盘中恢复数据,抓取音轨
4、将ISO映像同时写入多个刻录机
5、刻录数据与多段CD、DVD、蓝光光盘,包含M-Disc
6、刻录音频CD、视频DVD、蓝光视频光盘与MP3光盘
7、从ISO映像中提取文件与文件夹,刻录光盘映像
8、支持IDE/SCSI/USB/1394/SATA
9、支持多进程写入
BurnAware(绿色版刻录软件)特点:
1、制作与刻录ISO映像
2、将光盘覆盖到ISO映像
3、擦除并验证光盘
4、跨光盘刻录文件(跨光盘)
5、直接从光盘覆盖到光盘
6、刻录数据与boot光盘
7、刻录音频与视频光盘
8、从ISO与不可读的光盘中提取文件
9、从音频CD中提取音轨
10、64位版本
11、将ISO映像同时刻录到多个驱动器
BurnAware(绿色版刻录软件)优势:
1、支持命令行
2、易于使用的用户界面
3、非常稳定的刻录过程
4、支持M-Disc与存档光盘·音频CD-Text支持
5、内置DVD视频转换器
6、高级选项- ISO、UDF、boot设置
7、兼容Windows Vista 7、8、10、11
8、刻录时CPU占用率低· Unicode支持
9、多语言用户界面
10、适用于高DPI显示器
BurnAware刻录数据盘教程:
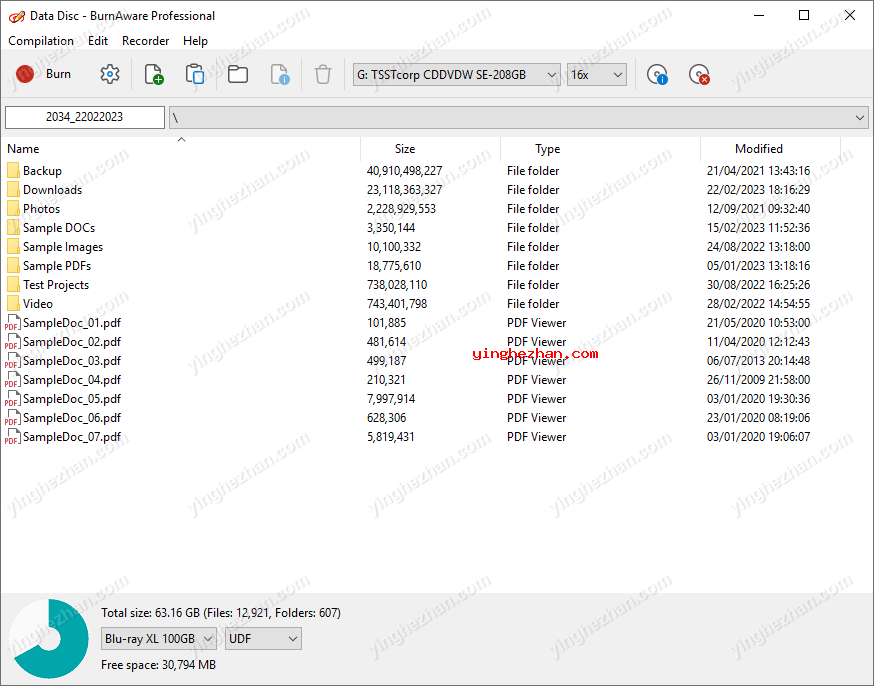
1、点击主窗口中的复制光盘图标。项目布局将显示在独自的窗口中。
2、选择源驱动器。
3、指定目标驱动器。
4、点击复制按钮,开始复制过程。
BurnAware复制克隆光盘教程:
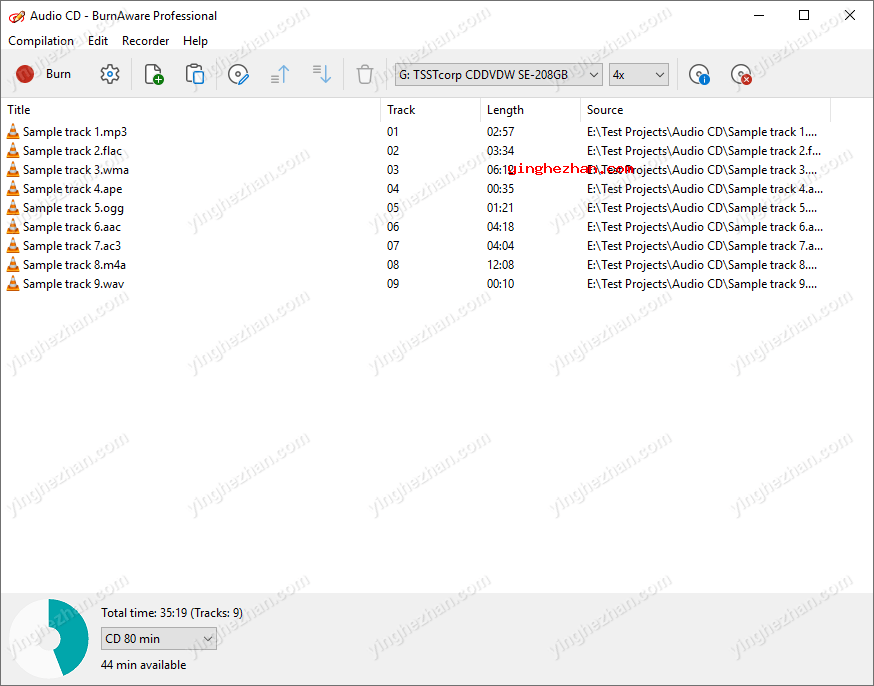
数据光盘是用于存储电子数据的CD、DVD或蓝光光盘,非常适合备份硬盘或存储关键信息,如税务、报告与电子表格。要创建数据光盘,请执行以下操作:
1、点击主窗口中的数据光盘图标。项目布局将显示在独自的窗口中。如果插入的光盘已包含数据,系统将提示您更新光盘或向光盘添加新数据(多区段)。
2、选择光盘的文件系统- UDF、ISO或ISO+UDF。
3、点击加入文件按钮,选择要刻录到光盘上的文件与文件夹,或直接从Windows资源管理器中拖动文件与文件夹。
4、点击刻录按钮,开始录制过程。
5、完成光盘将光盘关闭,完成光盘后将无法向光盘写入任何其他数据或音频。
6、验证刻录后光盘上的数据将检测文件是否已正确写入。在多会话编译中,BurnAware只检测最近刻录过程中写入的文件,而忽略所有其他文件。
7、缓冲区欠载运行保护允许光盘记录在意外中断的情况下自动停止,随后恢复记录。
8、使用最佳功率校准检测适当的写入功率与所用设备的反射,计算最佳激光功率并调整其写入特定会话。
常见问题汇总:
1、怎么在录制后完成光盘?
插入光盘,启动数据光盘编译,点击是导入上一个会话,在选项中选择完成光盘并刻录光盘。
2、怎么刻录我的照片并在DVD播放机上查看?
插入光盘,启动数据光盘编译,在选项中选择完成光盘,在左下角选择ISO+UDF,添加照片并刻录光盘。
3、怎么更改CD上音轨的顺序?
您只能在音频CD编辑中执行此操作,MP3光盘上的音轨只能按字母顺序排序。
4、BurnAware将其设置存储在何处?
设置存储在应用程序数据目录中的INI文件中(例如,D:\Documents and Settings\USER_NAME\Application Data\Burnaware\burnaware.ini)。
5、我录制了DVD视频,但我的DVD播放机无法播放。我该怎么办?
如果您的DVD播放机支持数据DVD上的MPEG 2格式,您可以使用DVD视频->转换与刻录选项。 该程序将您的视频文件转换成为MPEG 2格式,并写入数据DVD(ISO+UDF 1.02文件系统)。 这种类型的DVD与几乎所有DVD播放机兼容。
如果您的DVD播放机不支持数据DVD,您需要使用DVD制作软件来准备VIDEO_TS文件夹。 此文件夹可以稍后使用DVD-Video->Burn VIDEO_TS选项录制在DVD上。


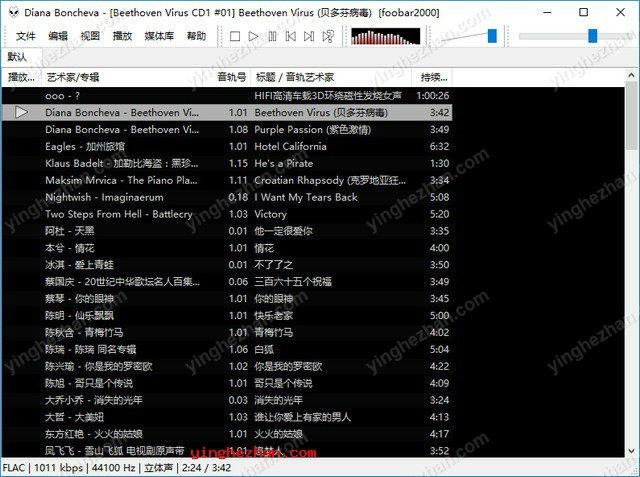
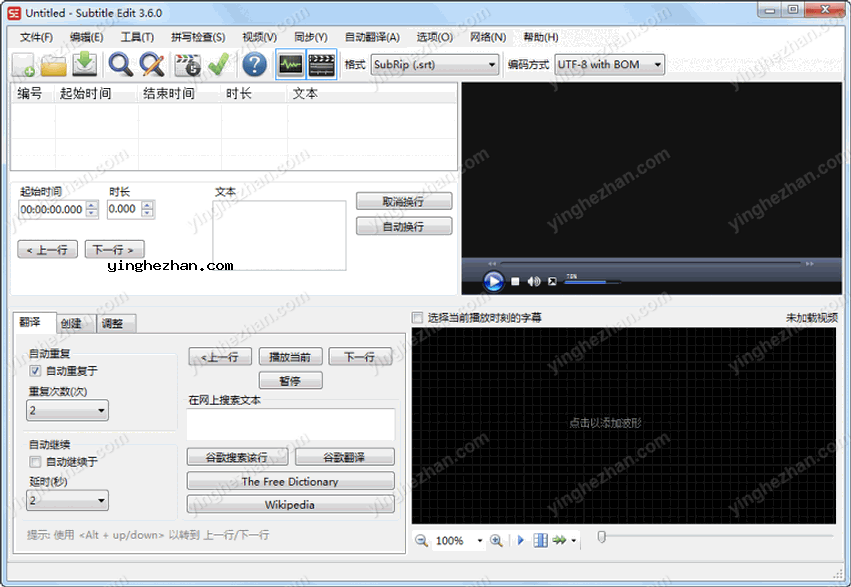

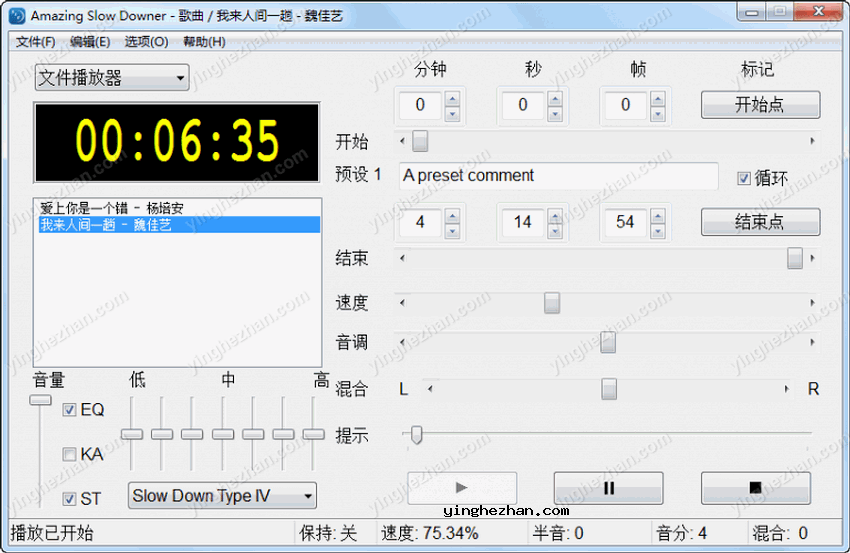
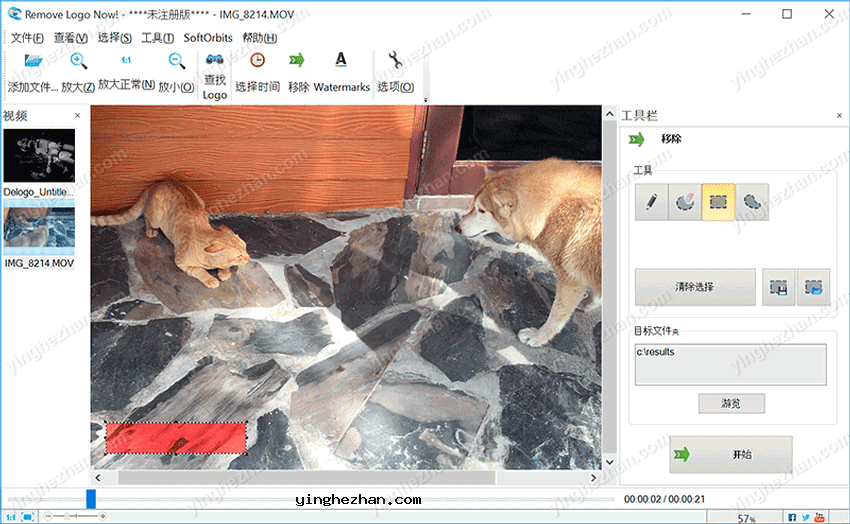
 视频信息检测软件
视频信息检测软件 midi转mp3工具
midi转mp3工具 3delite音频文件修复工具
3delite音频文件修复工具 PowerISO
PowerISO 视频抖动消除修复软件
视频抖动消除修复软件 Equalizer APO
Equalizer APO MediaInfo
MediaInfo