有照片模糊看不清怎么办?SmartDeblur是一款模糊照片修复工具,它可以帮您把模糊照片变清晰,通过先进的算法帮助用户恢复因运动模糊、失焦模糊或镜头模糊等原因导致的图像质量下降,让模糊照片变的清晰化,修复模糊照片。
界面预览图:
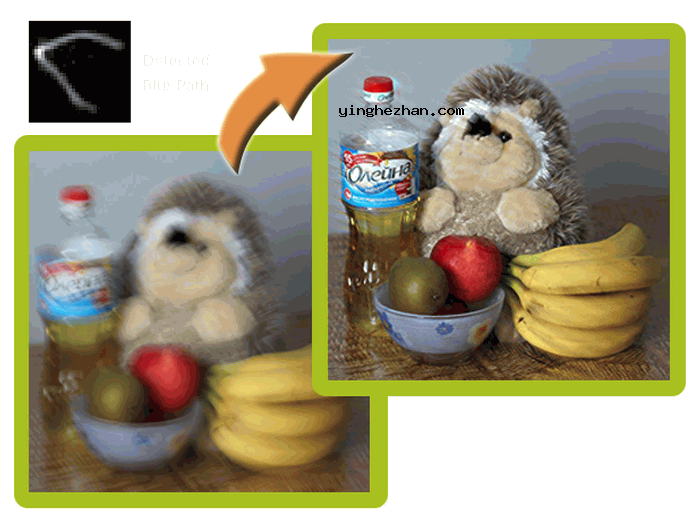
并不是所有的照片都拍摄的很理想,您总会因为相机抖动或者是运动中拍摄的而拍出一些模糊照片。
SmartDeblur 是一个功能强大的模糊照片变清晰、模糊照片修复工具,非常适合摄影师、设计师与任何需要处理模糊图像的个人或专业人士使用。
通过使用SmartDeblur 可以显著提升图像的清晰度与质量,从而更好地满足多种视觉需要。SmartDeblur 程序的界面非常简单,您可能需要的所有工具都在主窗口的左侧,例如缺陷类型,重置结果,模糊模型的预览面板等。在右侧,您将可以看到您打开的图片,缩放百分比与大小。

如果你依旧不知道怎么使用该程序,开发人员已经创建了广泛的在线帮助教程。该程序集成了一个名为自动检测模糊的工具,可以帮您自动纠正图片的选择部分或所有内容。启用此选项后,您所要做的就是点击Analyze Blur(分析模糊)按钮,让程序修复图像。根据您的电脑与照片损坏的程度,此过程可能需要几分钟。
该程序还使您可以在中等或高度平滑图像文件。总而言之,智能去模糊是一个有用的软件,可以帮您恢复模糊的图片。
SmartDeblur模糊照片变清晰、模糊照片修复工具功能:
1、自动去模糊:SmartDeblur 提供自动去模糊功能,可以快速识别并尝试修复图像中的模糊区域。
2、手动去模糊:对于更复杂的情况,软件允许用户手动调整参数,如模糊核的大小与形状,以达到更精确的去模糊效果。
3、预览功能:在修复过程中,您可以实时预览去模糊的效果,便于调整与优化处理参数。
4、支持多种模糊类型:不论是运动模糊、失焦模糊还是其他类型的模糊,SmartDeblur 都能提供相应的解决方法。
SmartDeblur模糊照片变清晰、模糊照片修复工具特点:
1、修复运动模糊
就算是配置光学稳定器的摄像头有时也会产生模糊的图像。得益于自动抖动模式分析,您只需点击一下即可恢复丢失的图片细节。

2、使散焦图像再次可读
失焦的图像很难恢复,但使用SmartDeflur,就算是严重的失焦也可以恢复。 看看这个例子:从几乎不可读的图片,小伙伴们可以恢复大部分的文本。

3、很容易撤销高斯模糊
Photoshop、GIMP与其他编辑器产生的人工模糊对你来讲也不再是问题了。
SmartDeflur检测高斯模式与恢复图像更好的细节。
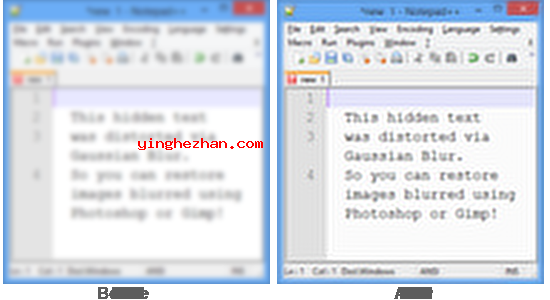
4、微调以获得更好的结果
模糊路径的自动检测在几乎所有情况下效果良好。 但是具有组合模糊与/或散焦的复杂图像可能需要更多的努力。
使用高级内核编辑器,您可以增强几乎所有其他工具无法恢复的图像。
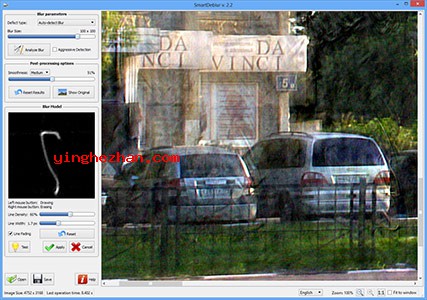
SmartDeblur修复模糊照片教程:

解压后双击smartdeblur v2.3 智能去模糊中文专业版.exe运行,不需要安装。
导入图像:打开软件后,通过文件菜单或拖放方式导入需要处理的模糊图像。
选择去模糊类型:根据图像模糊的原因,选择合适的去模糊类型(如运动模糊、失焦模糊等)。
调整参数:如果需要,手动调整去模糊的参数,如模糊核的大小与形状。
预览与应用:使用预览功能查看去模糊效果,满意后应用处理并保存图像。
================使用说明================
----------------------------用户界面----------------------------
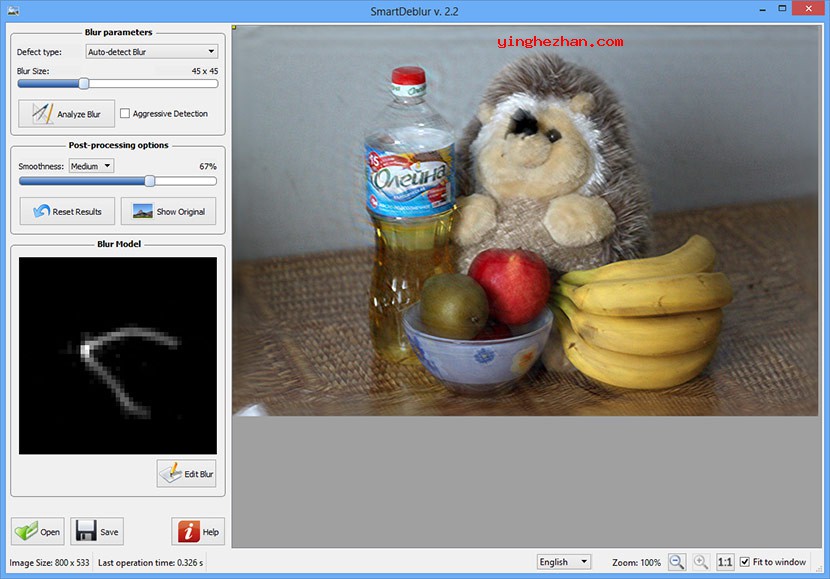
用户界面由两个主要区域组成-图像查看器(位于中心)与控件 (左侧)。 您可以对区域执行以下操作:
文件(左下)-打开/保存图像,请参阅帮助
缩放(状态栏)-管理图像缩放
模糊参数-允许选择模糊类型并执行基本的 图像去模糊操作
模糊模型-包含模糊路径预览与控制 更改模糊参数
----------------------------去除图像模糊----------------------------
1、点击打开按钮选择您的图像(或使用拖放)。
现在支持的格式有JPEG、PNG、TIFF与BMP
图像将被加载并显示在主中心区域。
随后转到模糊参数面板:
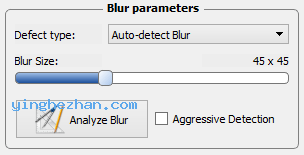
2、选择缺陷类型。有三种情况:
自动检测模糊-自动确定相机抖动模糊
失焦模糊-由于不正确的焦点模糊
高斯模糊-一般是照片编辑器制作的模糊, Photoshop、GIMP等
默认情况下,自动检测模糊选项处于选中状态。
----------------------------自动检测模糊----------------------------
在此模式下,SmartDeflur将自动分析图像并确定模糊 路径 它适用于常见的运动模糊缺陷(如相机抖动), 小/中等散焦。 如果您需要恢复具有大散焦的图像-使用失焦或高斯模糊 modes.
随后,为了快速启动,您只需点击Analyze Blur(分析模糊)按钮并等待 约1-2分钟)。 当这个过程完成后,恢复的图像将显示在主区域。 如果结果看起来不错,您只需通过移动 滑动条并点击应用平滑按钮。
在坏的结果的情况下,你可以增加/减少模糊大小使用滑块与 通过在图像上点击与拖动来手动选择用于模糊估计的区域。 区域不应太小,并应包含突出的结构。举例说明:
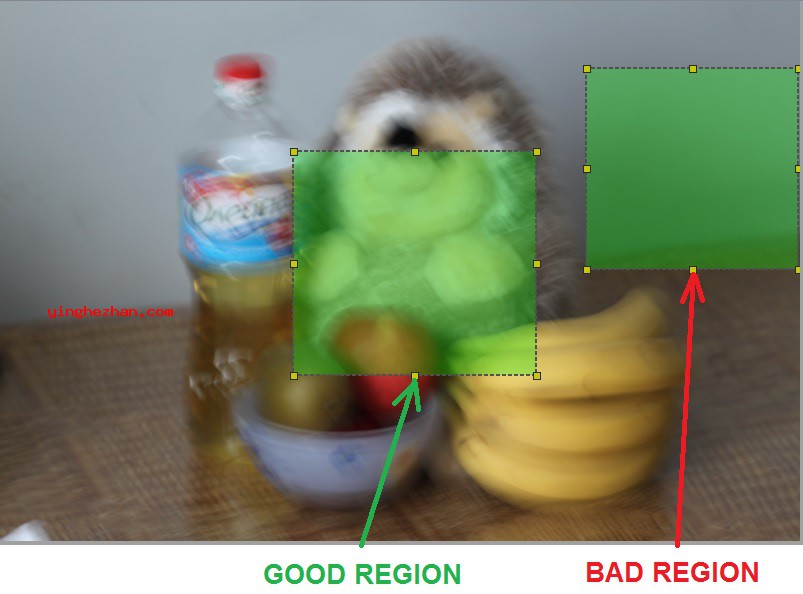
另一个选项是使用主动检测复选框。在此模式下,SmartDeflur 会使用一些更激进的策略来寻找模糊的关键结构 形象 如果图像包含清晰可见的模糊路径(来自眩光或其他点),请使用此选项 光源)。在这种情况下,您需要选择一个包含该灯光的小区域。

调整模糊分析结果的最后一个选项是内核编辑器。点击 点击这个按钮打开编辑器面板(将显示在左侧)。
使用鼠标左键填充路径的任何不不间断部分,随后使用鼠标右键 按钮删除不需要要的部分(如噪音,错误检测曲线等)。
您可以通过滑块线密度与线宽度修改画笔参数:
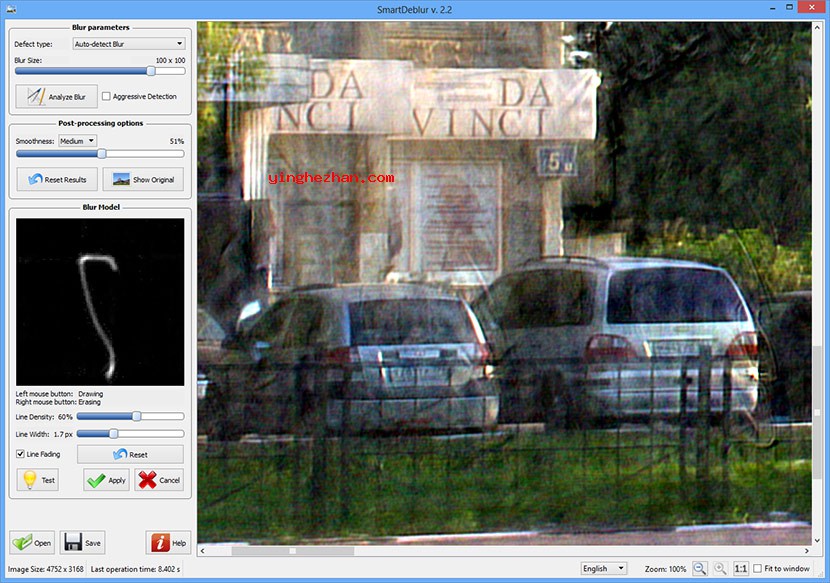
----------------------------失焦与高斯模糊----------------------------
使用这些模式可以消除由误聚焦或高斯/散焦模糊造成的模糊, 图像处理软件它们在手动模式下工作,所以您需要选择正确的 模糊半径。
要开始去模糊,只需加载图像并选择适当的缺陷类型。
随后小心移动半径滑块,将显示预览结果(在 灰度以达到高速)。 调整到正确的半径值后,释放滑块并等待完整的 处理(约5-10秒)。 最后选择平滑水平与相应的滑块与释放它 钮.
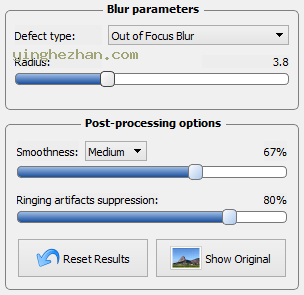
注意事项:
1、在处理图像时,确保原始图像的分辨率足够高,以便获得更好的去模糊效果。
2、对于特别复杂的模糊情况,可能需要多次尝试与调整参数才可以达到理想效果。


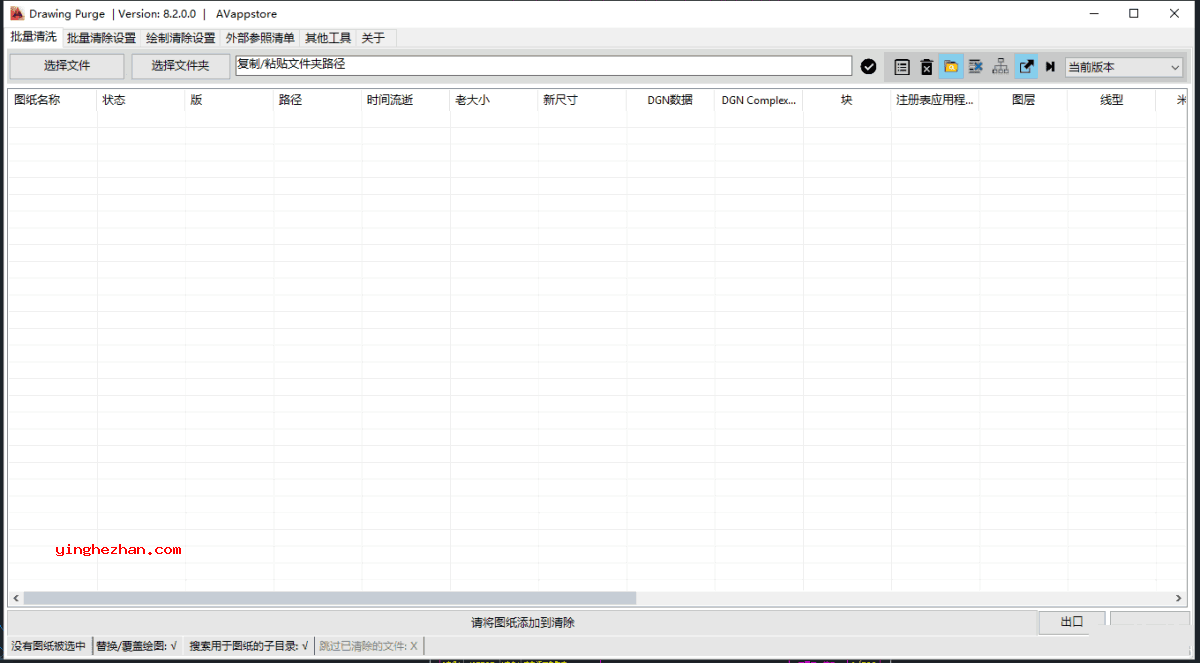
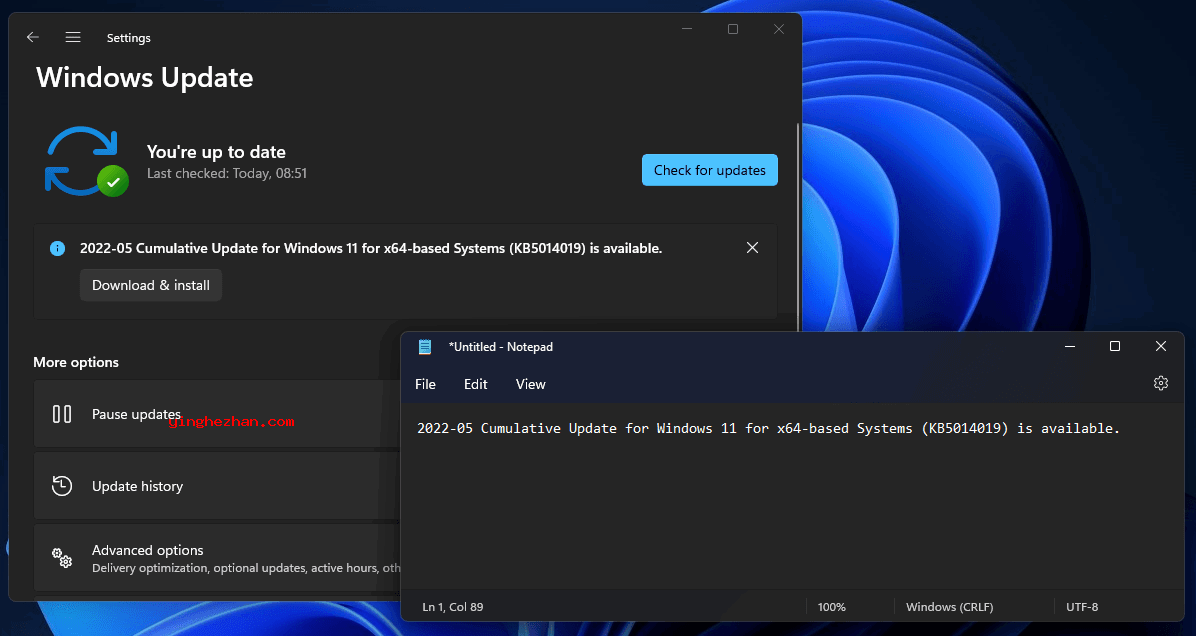

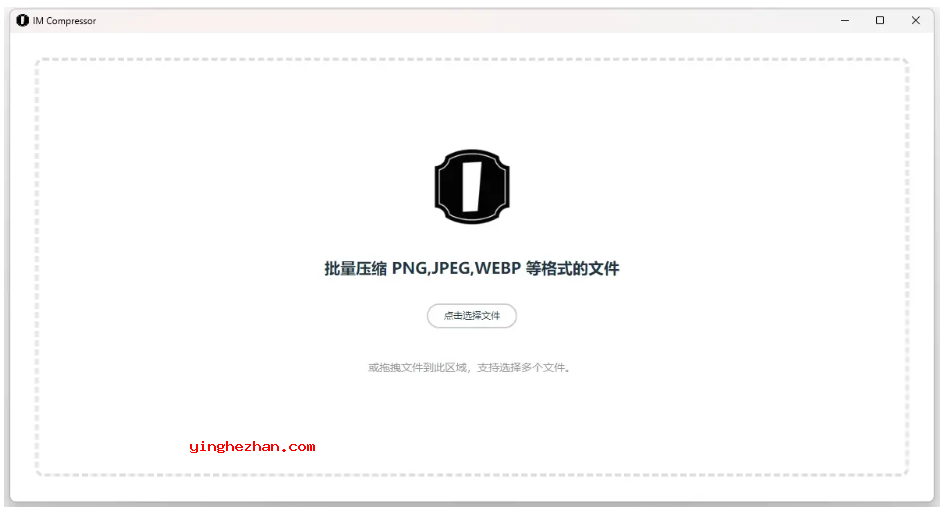
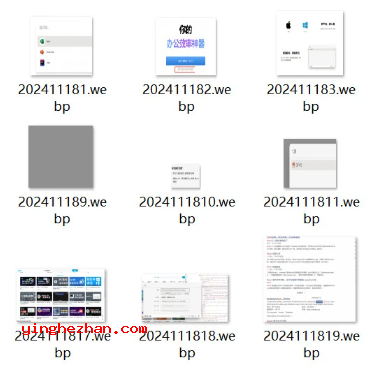
 BandiView
BandiView Exif Tag Remover
Exif Tag Remover Hot Door CADtools
Hot Door CADtools ImageGlass电脑看图软件
ImageGlass电脑看图软件 Honeyview
Honeyview Pinga图片压缩软件
Pinga图片压缩软件 位图转矢量图软件
位图转矢量图软件 批量添加满屏文字水印工具
批量添加满屏文字水印工具 扫描件去底色软件
扫描件去底色软件 photoscissors
photoscissors PixelOver
PixelOver 图片损坏修复软件
图片损坏修复软件 屏幕取色器
屏幕取色器 Shape Collage Pro
Shape Collage Pro 照片畸变校正软件
照片畸变校正软件 AI智能图片无损放大软件
AI智能图片无损放大软件 快速抠图软件
快速抠图软件